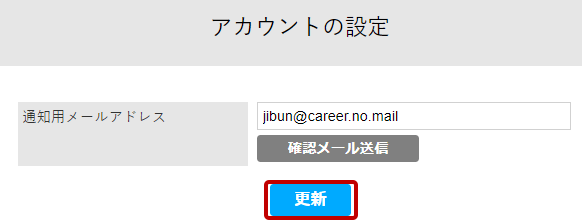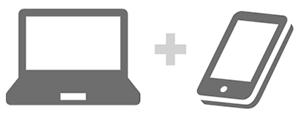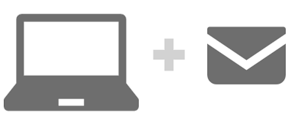目次
概要
Tohtechポータルサイト・WebClass等の、大学情報サービスにログインする際に用いる「大学の多要素認証」は、以下二通りの認証方法があります。
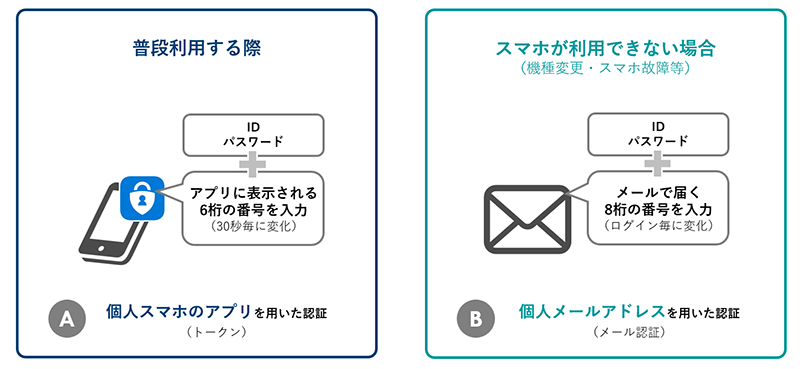
普段利用される際は、「(A)個人スマホを用いた認証(トークン)」をご利用頂き、アプリが利用できない際に、「(B)個人メールアドレスを用いた認証(メール認証)」を使うようにして下さい。
また、スマートフォンを所持されていない方は、「(B)個人メールアドレスを用いた認証(メール認証)」で、メールアドレスを使い、認証を行うようにしてください。
設定の種類
ご自身のスマートフォンを所持しているか否かで、設定方法を選択して下さい。
スマートフォンを所持している方
スマートフォンを所持していない方
.
PC+スマホで設定【推奨】
事前準備(アプリの入手)
アプリ「Microsoft Authenticator」アプリをインストールします。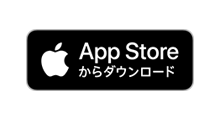

初期設定
- PCで操作
東北工業大学シングルサインオンポータル
(https://slink.secioss.com/user/index.php?tenant=tohtech.ac.jp)にアクセスし、
下記ID・パスワードでログインします。
・ユーザー名:統合認証システムID(メールアドレスの@より前の部分)
・パスワード:統合認証システムパスワード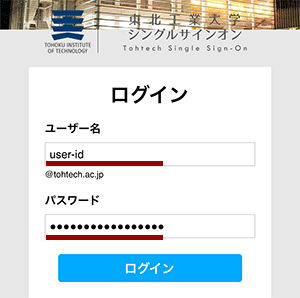
- PCで操作学外かつ初回アクセス時のみ
認証方式で「ワンタイムパスワード(メール認証)」を選び「選択」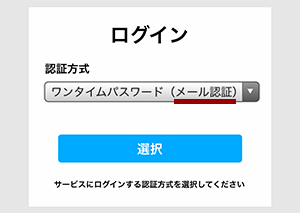
- PCで操作学外かつ初回アクセス時のみ
以下のメールアドレス宛に、ワンタイムパスワードが届きます。
・学生の方:学生用メールアドレス(@st.tohtech.ac.jp)
・非常勤講師の方:本学に届け出されているメールアドレス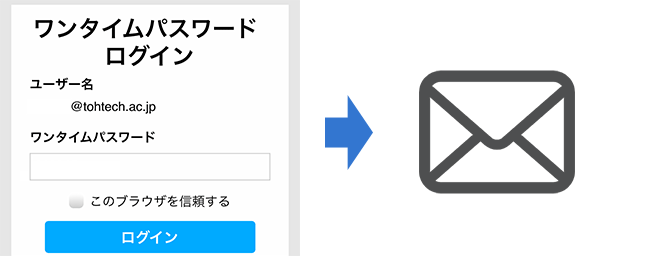
- PCで操作学外かつ初回アクセス時のみ
以下のメールの本文中の「8桁の番号」をコピーします。
送信元:slink-info@secioss.co.jp
件名:東北工業大学 情報サービスセンター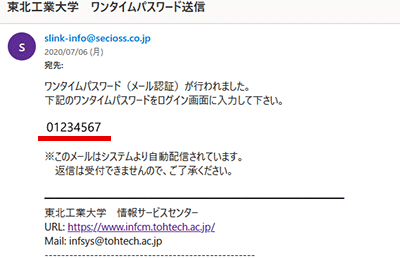
- PCで操作学外かつ初回アクセス時のみ
ワンタイムパスワード欄に「上記8桁の番号」を貼付け、「ログイン」を押します。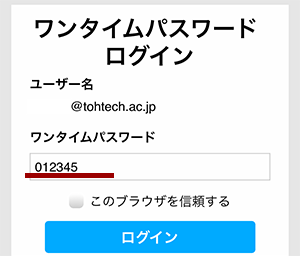
- PCで操作
右上の「三」アイコン → 「ワンタイムパスワードの設定」を選択します。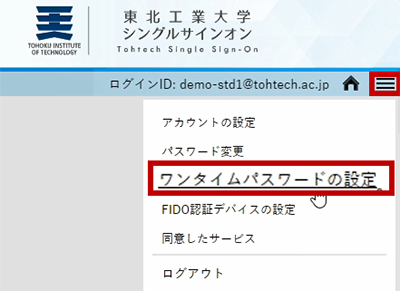
- PCで操作
QRコードが表示されます。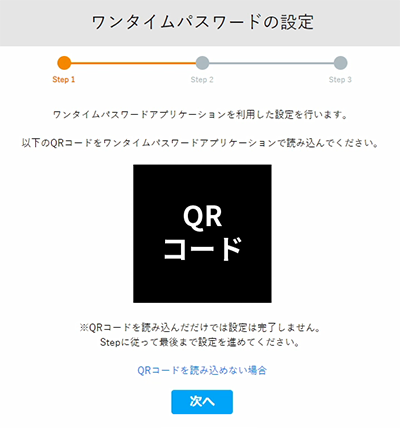
- スマホで操作
Microsoft Authenticatorアプリを起動します。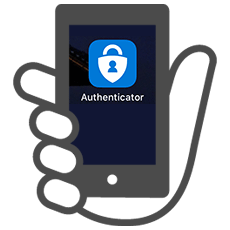
- スマホで操作
iPhone・iPad(iOS)をお使いの方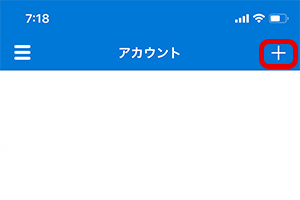
右上の[+]を選択Androidをお使いの方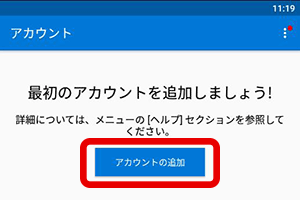 「アカウントの追加」を選択
「アカウントの追加」を選択
※上記ボタンが表示されていない場合は、右上の「…」→「アカウントの追加」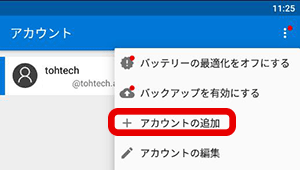
- スマホで操作
『その他(Google、Facebookなど)』をタップします。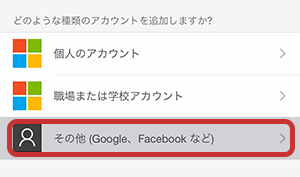
- スマホで操作
PC画面に表示されているQRコードを読み取ります。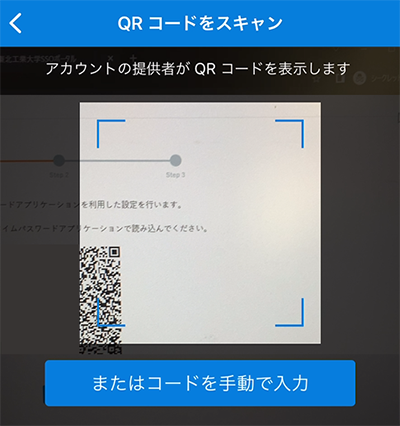
※以前このQRコードを読み取っていたことがある場合には、上書きしてよいかの警告が表示されますが、許可してください。 - スマホで操作
「tohtech」が追加され、6桁の数字が表示されます
(これがワンタイムパスワードです(30秒ごとに変わります) )。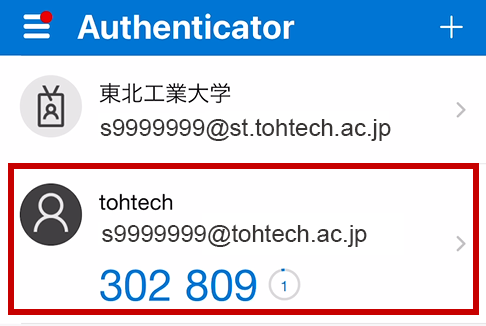
- PCで操作
「次へ」をクリックします。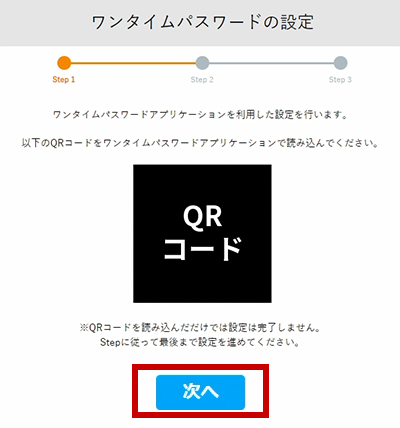
- PCで操作
手順12 で表示されている6桁の数字を入力し「確認」をクリックします。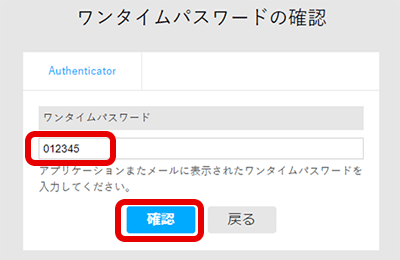
※6桁の数字は30秒ごとに変わります。
※入力途中で新しい数字に変わってしまった場合は、新しい数字を入れなおしてください。 - PCで操作
一つ目の設定完了です。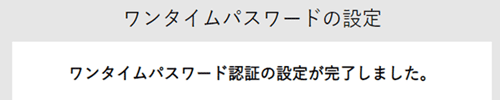
- PCで操作
次に、万が一、アプリが利用できなくなった際の、代替の方法(メールアドレスによる認証)を設定します。
画面右上「三」をクリックし「アカウントの設定」をクリックします。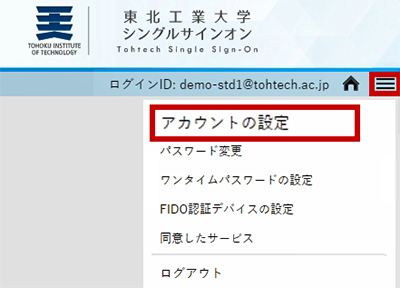
- PCで操作
通知用メールアドレスに個人のメールアドレスを設定し、「確認メール送信」をクリックします。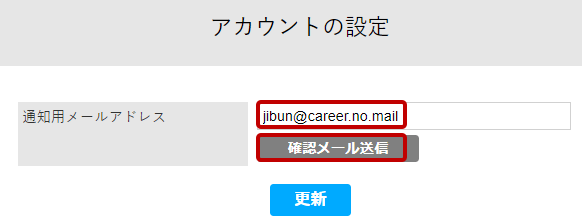
注意:ここには学生・教職員のメールアドレス(@st.tohtech.ac.jp, @tohtech.ac.jp)を指定しないでください。常に受信可能なメールアドレス(例えば携帯電話のメールアドレスやGmailのメールアドレス)を指定してください。
- 通知用メールアドレスに設定したメールアドレスに、以下のようなメールが届いていることを確認します。
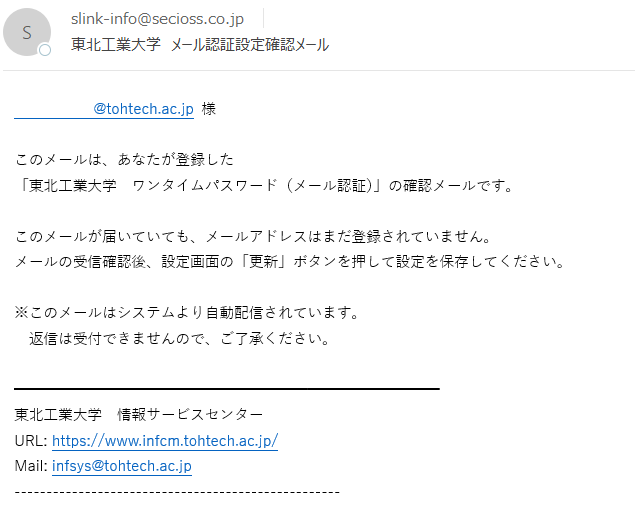
※メールが届かない場合は、以下をご確認ください。
・通知用メールアドレスに誤りがないか
(スペルミス・大/小文字・全角/半角・不要なスペース文字の有無)
・メールサービスに迷惑メール判定されていないか
この場合、@secioss.co.jp からのメールを必ず受信できるように各自迷惑メールフィルタの設定を行ってください。 - メールが届いていることが確認できたら、「更新」をクリックします。「設定が完了しました。」と表示されれば、メールアドレスの設定は完了です。
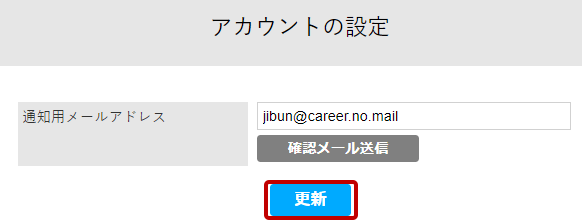
スマホだけで設定
事前準備(アプリの入手)
アプリ「Microsoft Authenticator」アプリをインストールします。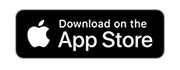
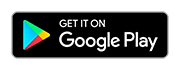
初期設定
-
- 東北工業大学シングルサインオンポータル
(https://slink.secioss.com/user/index.php?tenant=tohtech.ac.jp)にアクセスし、
下記ID・パスワードでログインします。
・ユーザー名:統合認証システムID(メールアドレスの@より前の部分)
・パスワード:統合認証システムパスワード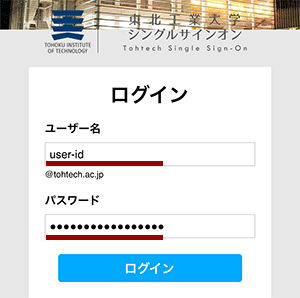
- 認証方式で「ワンタイムパスワード(メール認証)」を選び「選択」
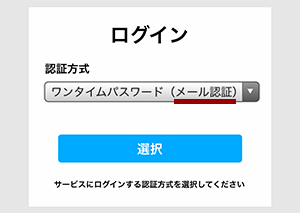
- 以下のメールアドレス宛に、ワンタイムパスワードが届きます。
・学生の方:学生用メールアドレス(@st.tohtech.ac.jp)
・非常勤講師の方:本学に届け出されているメールアドレス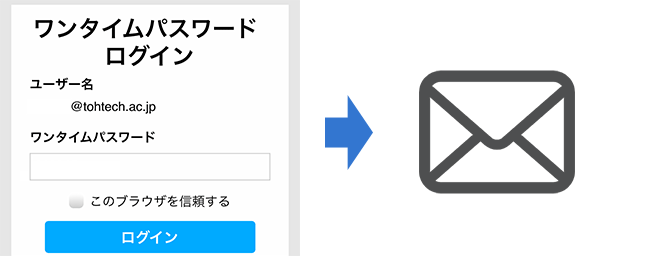
- 以下のメールの本文中の「8桁の番号」をコピーします。
発信元:slink-info@secioss.co.jp
件名:東北工業大学 情報サービスセンター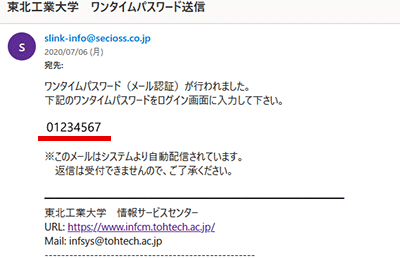
- ワンタイムパスワード欄に「上記8桁の番号」を貼付け、「ログイン」を押します。
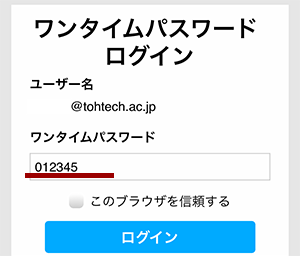
- 右上の「三」アイコン → 「ワンタイムパスワードの設定」を選択します。
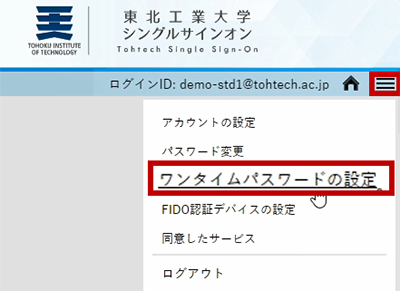
- 下部にある「自動登録できない場合」を選択します。
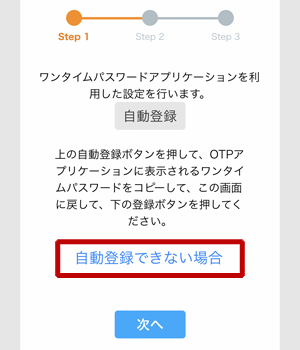
- 「シークレット」という欄の乱英数字を、コピーします。
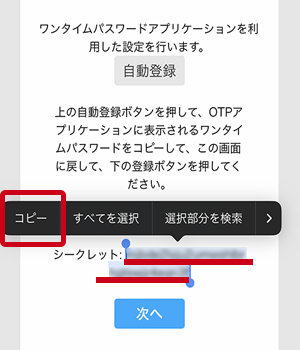
- アプリ「Authenticator」を起動します。
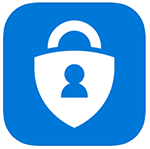
- お持ちのスマホに合わせ、以下の通り操作します。
- 東北工業大学シングルサインオンポータル
iPhone・iPad(iOS)をお使いの方 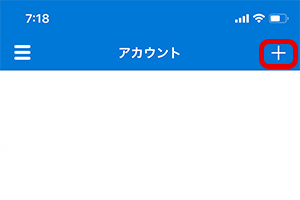
右上の[+]を選択
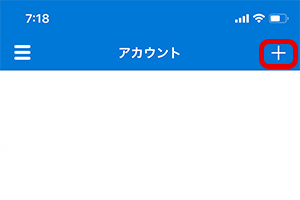
右上の[+]を選択
Androidをお使いの方 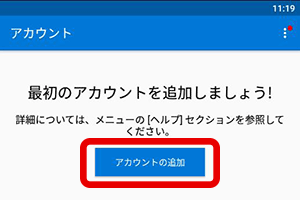 「アカウントの追加」を選択
「アカウントの追加」を選択
※上記ボタンが表示されていない場合は、右上の「…」→「アカウントの追加」
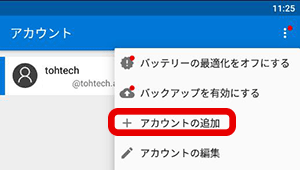
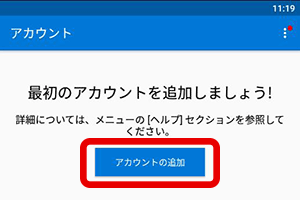 「アカウントの追加」を選択
「アカウントの追加」を選択※上記ボタンが表示されていない場合は、右上の「…」→「アカウントの追加」
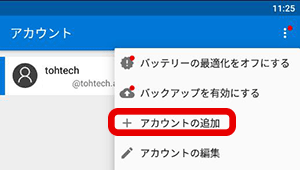
- 『その他(Google、Facebookなど)』をタップします。
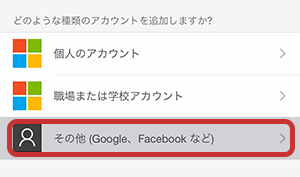
- 下部に表示された「またはコードを手動で入力」を選択します。
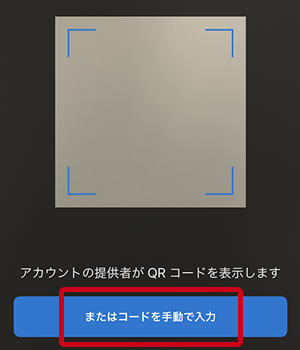
- 下記の通り入力し「完了」を選択します。
・アカウント名:統合認証システムID
・秘密鍵:手順8. でコピーした「シークレット」の英数文字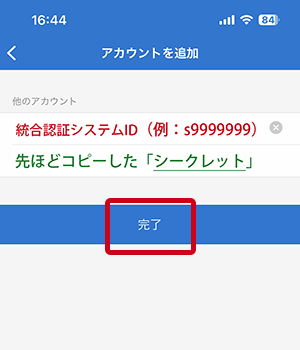
- 「次へ」を選択します。
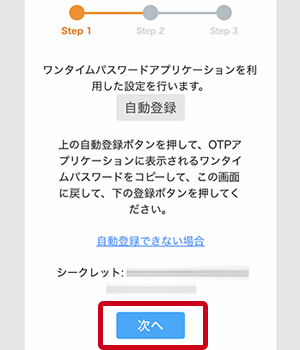
- アプリ「Authenticator」に表示された6桁の番号を入力し、「登録」を押します。
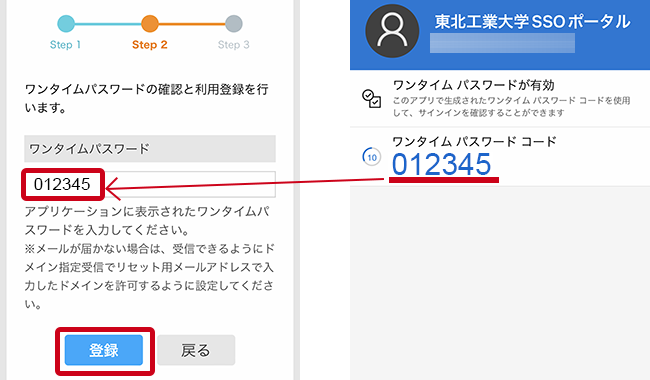
※6桁の数字は30秒ごとに変わります
※入力途中で新しい数字に変わってしまった場合は、新しい数字を入れなおしてください。 - 一つ目の設定完了です。
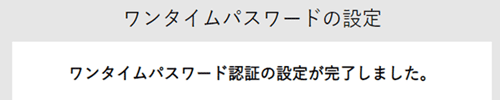
- PCで操作
次に、万が一、アプリが利用できなくなった際の、代替の方法(メールアドレスによる認証)を設定します。
画面右上「三」をクリックし「アカウントの設定」をクリックします。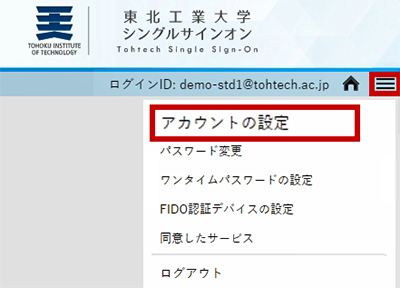
- PCで操作
通知用メールアドレスに個人のメールアドレスを設定し、「確認メール送信」をクリックします。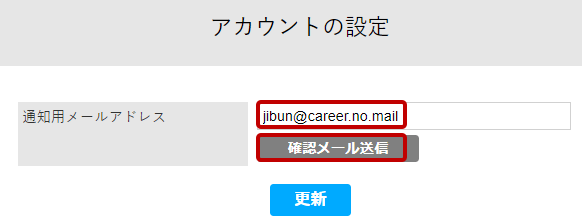
注意:ここには学生・教職員のメールアドレス(@st.tohtech.ac.jp, @tohtech.ac.jp)を指定しないでください。常に受信可能なメールアドレス(例えば携帯電話のメールアドレスやGmailのメールアドレス)を指定してください。
- 通知用メールアドレスに設定したメールアドレスに、以下のようなメールが届いていることを確認します。
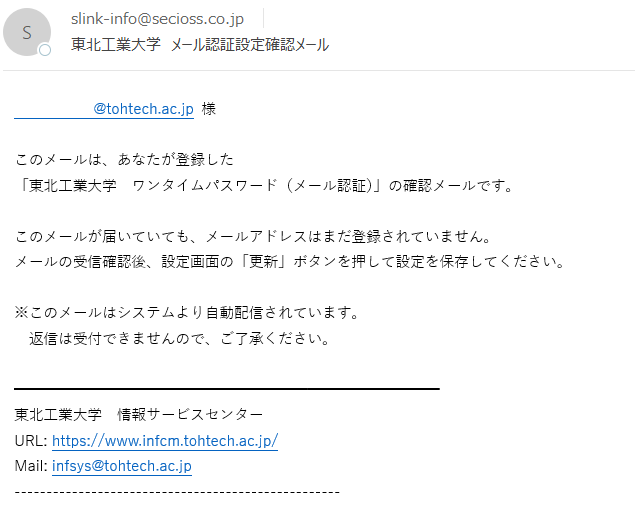
※メールが届かない場合は、以下をご確認ください。
・通知用メールアドレスに誤りがないか
(スペルミス・大/小文字・全角/半角・不要なスペース文字の有無)
・メールサービスに迷惑メール判定されていないか
この場合、@secioss.co.jp からのメールを必ず受信できるように各自迷惑メールフィルタの設定を行ってください。 - メールが届いていることが確認できたら、「更新」をクリックします。「設定が完了しました。」と表示されれば、メールアドレスの設定は完了です。
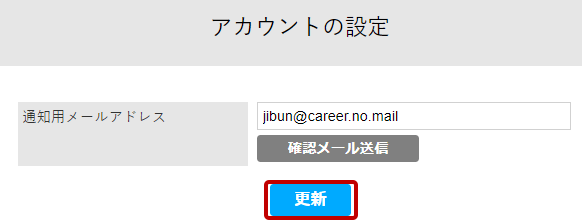
PC+メールアドレスで設定(スマホをお持ちでない方)
初期設定
- PCで操作
東北工業大学シングルサインオンポータル
(https://slink.secioss.com/user/index.php?tenant=tohtech.ac.jp)にアクセスし、
下記ID・パスワードでログインします。
・ユーザー名:統合認証システムID(メールアドレスの@より前の部分)
・パスワード:統合認証システムパスワード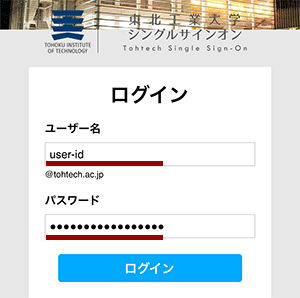
- PCで操作学外かつ初回アクセス時のみ
認証方式で「ワンタイムパスワード(メール認証)」を選び「選択」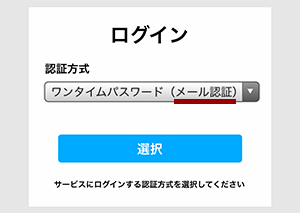
- PCで操作学外かつ初回アクセス時のみ
以下のメールアドレス宛に、ワンタイムパスワードが届きます。
・学生の方:学生用メールアドレス(@st.tohtech.ac.jp)
・非常勤講師の方:本学に届け出されているメールアドレス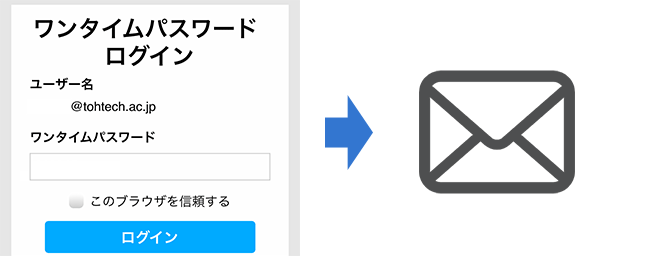
- PCで操作学外かつ初回アクセス時のみ
以下のメールの本文中の「8桁の番号」をコピーします。
発信元:slink-info@secioss.co.jp
件名:東北工業大学 情報サービスセンター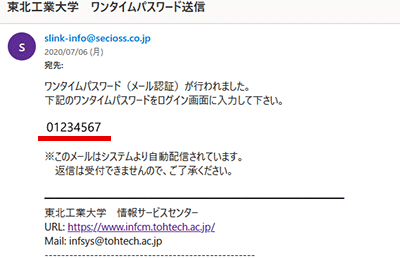
- PCで操作学外かつ初回アクセス時のみ
ワンタイムパスワード欄に「8桁の番号」を貼付け、「ログイン」を押します。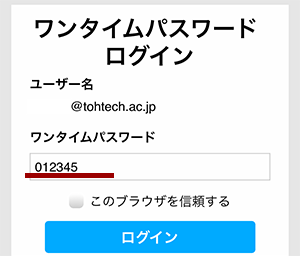
- PCで操作
画面右上「三」をクリックし「アカウントの設定」をクリックします。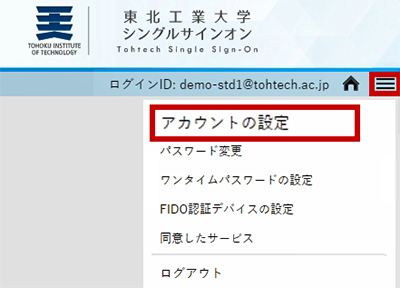
- PCで操作
通知用メールアドレスに個人のメールアドレスを設定し、「確認メール送信」をクリックします。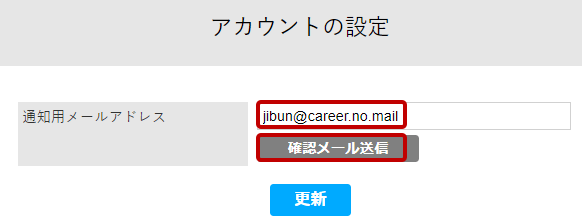
注意:ここには学生・教職員のメールアドレス(@st.tohtech.ac.jp, @tohtech.ac.jp)を指定しないでください。常に受信可能なメールアドレス(例えば携帯電話のメールアドレスやGmailのメールアドレス)を指定してください。
- 通知用メールアドレスに設定したメールアドレスに、以下のようなメールが届いていることを確認します。
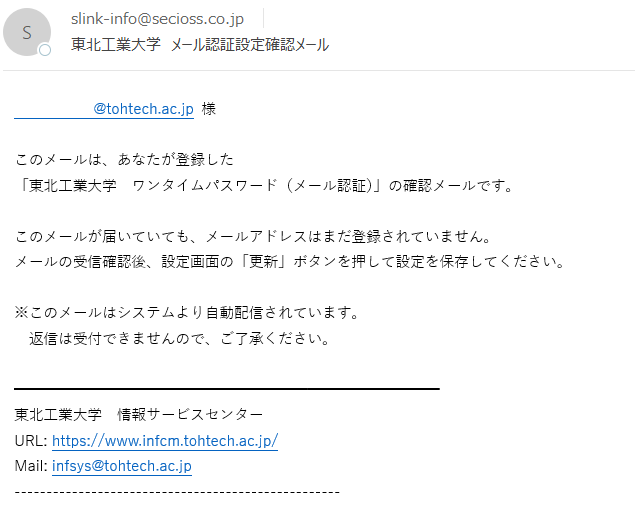
※メールが届かない場合は、以下をご確認ください。
・通知用メールアドレスに誤りがないか
(スペルミス・大/小文字・全角/半角・不要なスペース文字の有無)
・メールサービスに迷惑メール判定されていないか
この場合、@secioss.co.jp からのメールを必ず受信できるように各自迷惑メールフィルタの設定を行ってください。 - メールが届いていることが確認できたら、「更新」をクリックします。「設定が完了しました。」と表示されれば、メールアドレスの設定は完了です。