スマートフォンを機種変更した際、データ引継ぎを行っても、多要素認証の再設定が必要です。
以下の手順に沿って、再設定を行って下さい。
スマートフォンの電話番号が変わっている場合、この方法での再設定はできませんので、情報サービスセンター(infsys@tohtech.ac.jp)まで学生番号を添えてご連絡下さい。
大学の多要素認証(WebClass、ポータルサイト等のログイン)の再設定
- PCで操作
多要素認証の設定画面にログインします
東北工業大学シングルサインオンポータル
(https://slink.secioss.com/user/index.php?tenant=tohtech.ac.jp)にアクセスし、
下記ID・パスワードでログインします。
※すでにログイン済みの場合、上記リンクをクリックすると、ユーザー名・パスワードの入力は不要(すでにシングルサインオン状態)で、手順6に進みます
・ユーザー名:統合認証システムID(メールアドレスの@より前の部分)
・パスワード:統合認証システムパスワード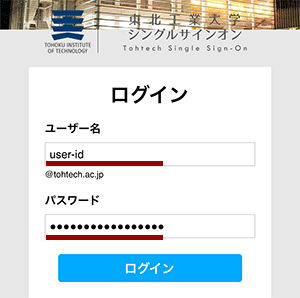
- PCで操作
【学外からアクセスするときのみ】認証方式で「ワンタイムパスワード(メール認証)」を選び「選択」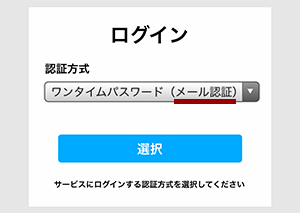
- PCで操作
【学外からアクセスするときのみ】事前に設定したメールアドレス宛に、ワンタイムパスワードが届きます。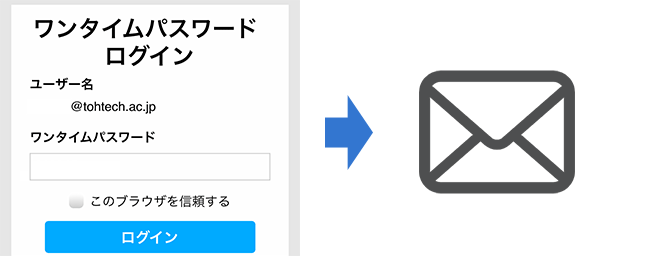
- PCで操作学外かつ初回アクセス時のみ
【学外からアクセスするときのみ】以下のメールの本文中の「8桁の番号」をコピーします。
宛先:slink-info@secioss.co.jp
件名:東北工業大学 情報サービスセンター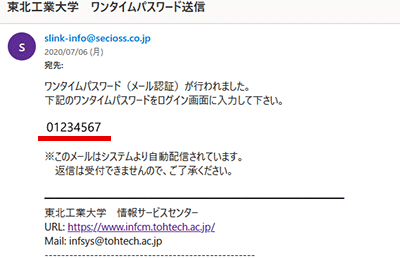
- PCで操作学外かつ初回アクセス時のみ
【学外からアクセスするときのみ】ワンタイムパスワード欄に「8桁の番号」を貼付け、「ログイン」を押します。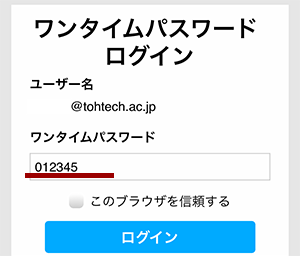
- PCで操作
多要素認証の設定画面を表示させます。
右上の「三」アイコン → 「ワンタイムパスワードの設定」を選択します。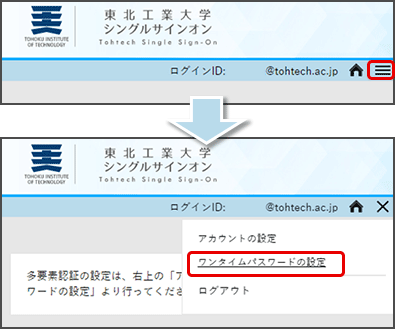
- PCで操作
QRコードが表示されます。これがワンタイムパスワードを生成するためのデータです。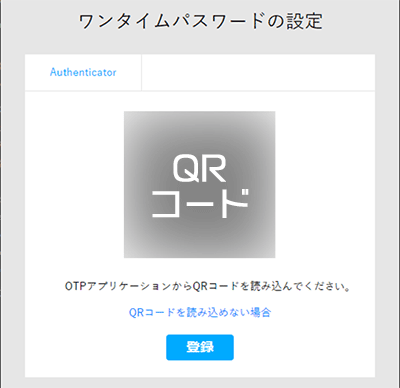
- スマホで操作
Microsoft Authenticatorを起動します。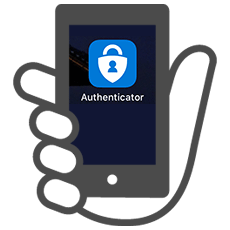
- スマホで操作
多要素認証の設定をするために「アカウントの追加」を行います
iOS(iPhone等) Android 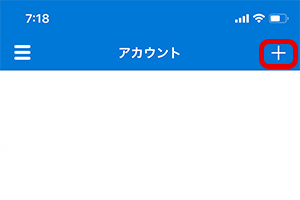
右上の[+]を選択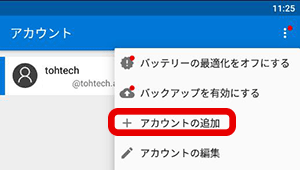
右上の「…」→「アカウントの追加」
- スマホで操作
『その他(Google、Facebookなど)』をタップします。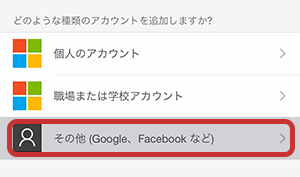
- スマホで操作
PC画面に表示されているQRコードを”Microsoft Authenticatorアプリで”読み取ります。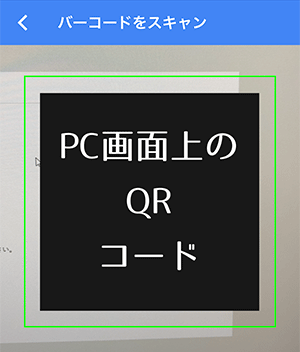
※以前このQRコードを読み取っていたことがある場合には、上書きしてよいかの警告が表示されますが、許可してください。 - スマホで操作
「東北工業大学SSOポータル」が追加され、6桁の数字が表示されます
(これがワンタイムパスワードです)。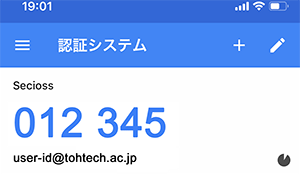
- PCで操作
「登録」をクリックします。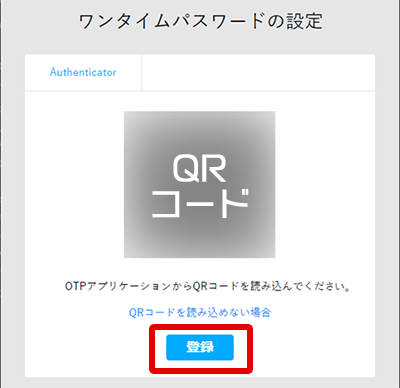
- PCで操作
手順12 で表示されている6桁の数字を入力し「確認」をクリックします。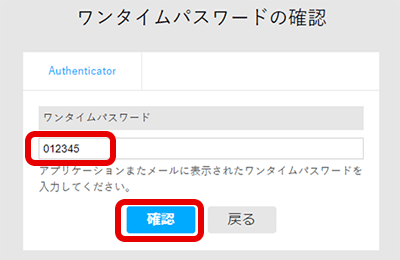
※6桁の数字は30秒ごとに変わります。
※入力途中で新しい数字に変わってしまった場合は、新しい数字を入れなおしてください。 - PCで操作
設定完了です。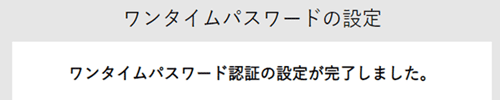
Microsoft365の多要素認証(学生メールst、教職員fm)の再設定
- ブラウザでURLにアクセスします。
https://account.activedirectory.windowsazure.com/proofup.aspx - メールアドレス・パスワードを入力しログイン。
学生:ID@st.tohtech.ac.jp
教職員:ID@fm.tohtech.ac.jp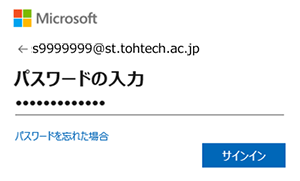
- 「別の方法でサインインする」を選択。
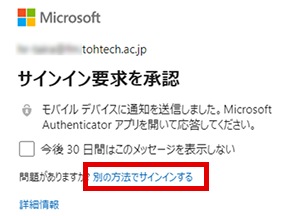
- 「XXX に SMSを送信」を選択。
※この項目がない場合、情報サービスセンターまで、IDを添えてご連絡下さい。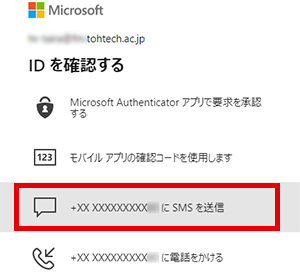
- スマホに届いた6桁の番号を確認します。
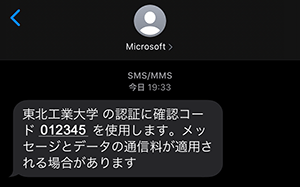
- ブラウザ画面上に、6桁の番号を入力し「検証」
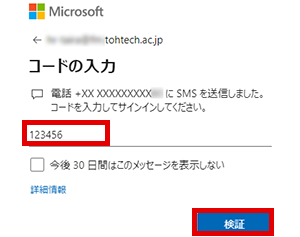
- 旧スマホを用いた多要素認証ログイン設定を削除します。
「Microsoft Authenticator – [旧スマホ名]」右にある「削除」を選択し、
上部の「サインイン方法の追加」を選択。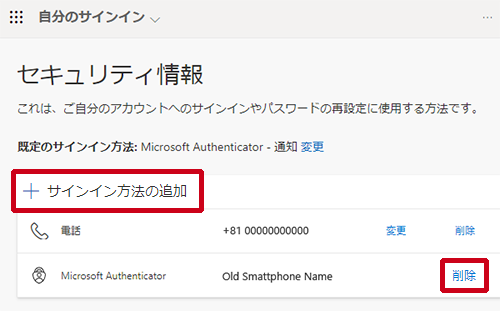
- 「認証アプリ」を選択し「追加」を選択。
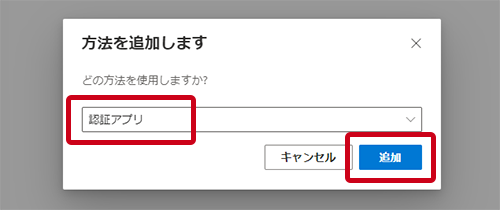
- 以降は、以下の手順に従って手順を完了させてください。
・PCとスマホで進めている場合:こちらの手順5.~21.を実施してください。
・スマホだけで進めている場合:こちらの手順5.~13.を実施してください。 - この画面では、いろいろな設定ができますので、必要に応じて設定を
