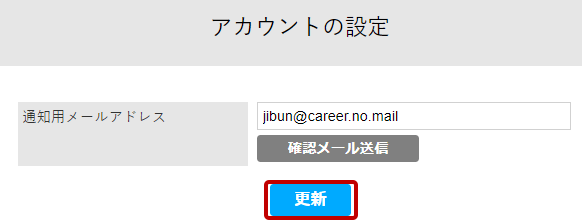(A) 個人スマホの認証アプリ
1. アプリの入手
アプリ「Microsoft Authenticator」アプリをインストールします。
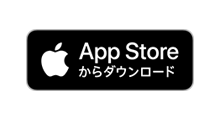 |
 |
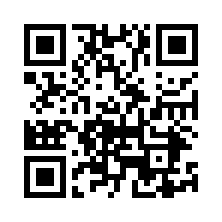 |
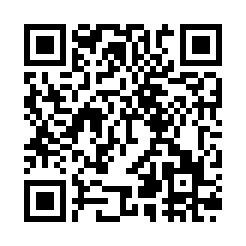 |
2. 初期設定
- PCで操作
以下にアクセスします。
https://slink.secioss.com/user/index.php?tenant=tohtech.ac.jp - PCで操作
右上の「三」アイコン → 「ワンタイムパスワードの設定」を選択します。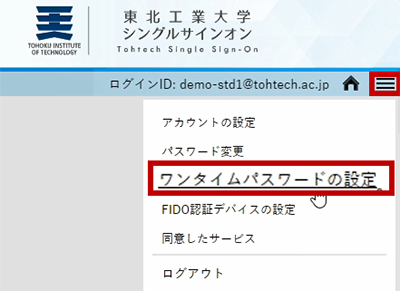
- PCで操作
QRコードが表示されます。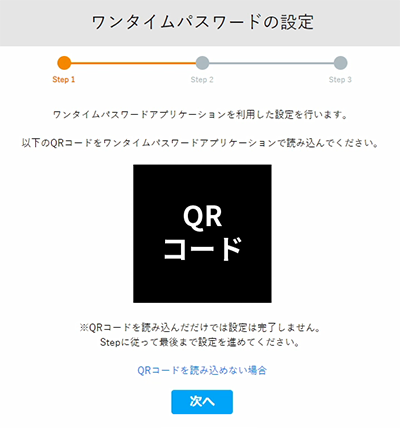
- スマホで操作
Microsoft Authenticatorアプリを起動します。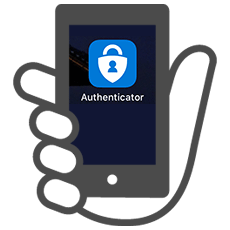
- スマホで操作
iPhone・iPad(iOS)をお使いの方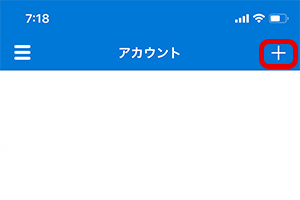
右上の[+]を選択Androidをお使いの方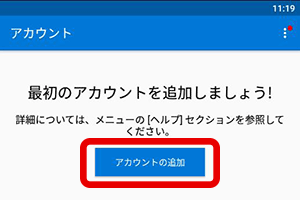 「アカウントの追加」を選択
「アカウントの追加」を選択
※上記ボタンが表示されていない場合は、右上の「…」→「アカウントの追加」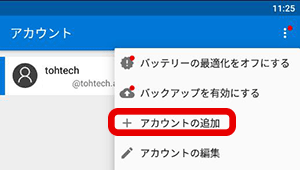
- スマホで操作
『その他(Google、Facebookなど)』をタップします。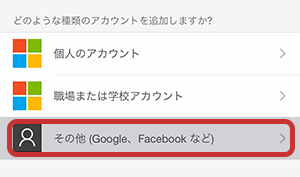
- スマホで操作
PC画面に表示されているQRコードを読み取ります。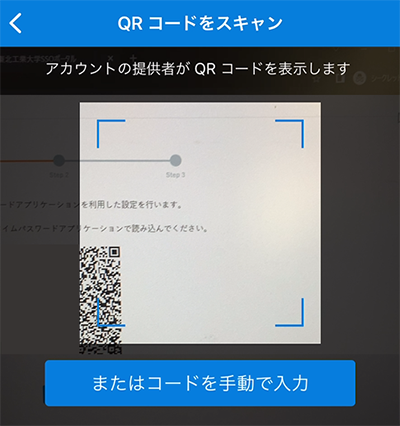
※以前このQRコードを読み取っていたことがある場合には、上書きしてよいかの警告が表示されますが、許可してください。 - スマホで操作
「tohtech」が追加され、6桁の数字が表示されます
(これがワンタイムパスワードです(30秒ごとに変わります) )。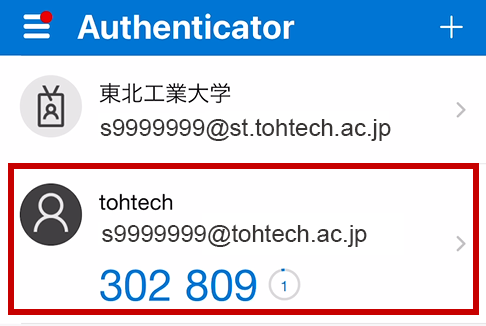
- PCで操作
「次へ」をクリックします。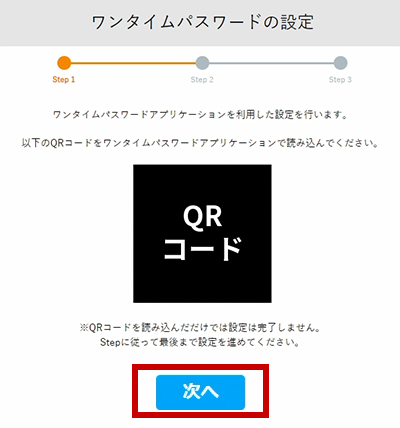
- PCで操作
手順12 で表示されている6桁の数字を入力し「確認」をクリックします。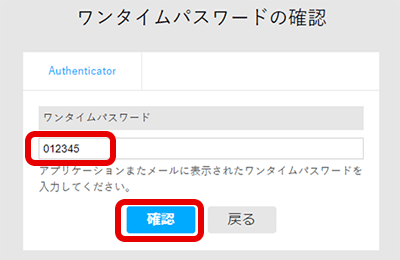
※6桁の数字は30秒ごとに変わります。
※入力途中で新しい数字に変わってしまった場合は、新しい数字を入れなおしてください。 - PCで操作
設定完了です。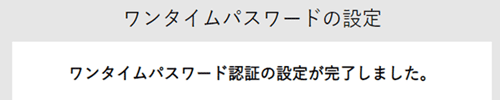
(B) 個人スマホ等の本人確認結果
iPhone(iOS)
- スマホのロックに指紋認証・顔認証等を登録済みのiOS端末にて、以下にアクセスします。
https://slink.secioss.com/user/index.php?tenant=tohtech.ac.jp - 「統合認証システム」のID・パスワードを入力し、「ログイン」を押します。
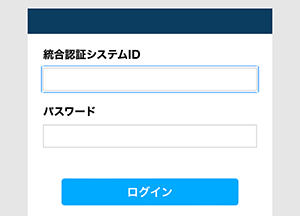
- 右上のメニューアイコンより、「FIDO認証デバイスの設定」を選択します。
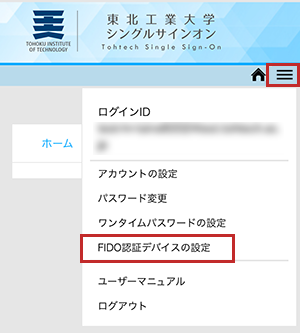
- iOSの本人確認画面が表示されるので、「続ける」を押します。
※画面は、顔認証を登録していた場合の例です。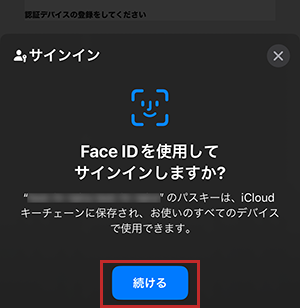
- iOSに登録した本人確認(顔・指紋認証)を行ってください。
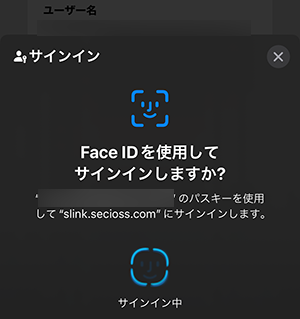
- 以下画面が表示されれば、設定完了です。
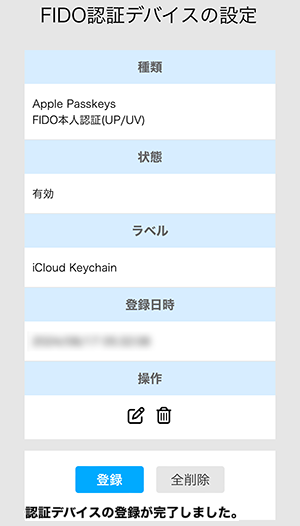
Android
- スマホのロックにコード・指紋認証・顔認証等を登録済みのAndroid端末にて、以下にアクセスします。
https://slink.secioss.com/user/index.php?tenant=tohtech.ac.jp - 「統合認証システム」のID・パスワードを入力し、「ログイン」を押します。
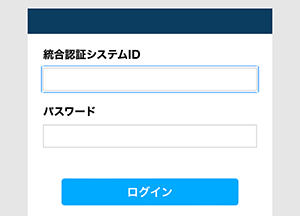
- 右上のメニューアイコンより、「FIDO認証デバイスの設定」を選択します。
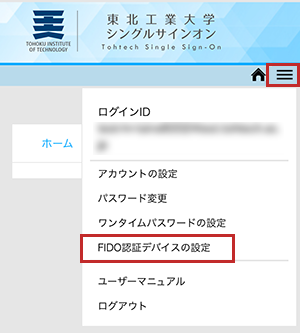
- 「続行」を選択します。
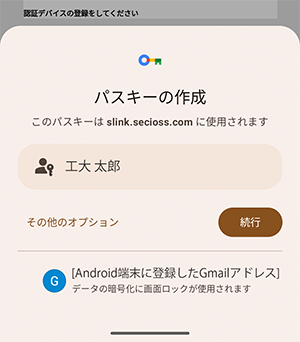
- Androidのロック解除と同じ操作を求められますので、画面に従いロック解除と同じ操作を行ってください。
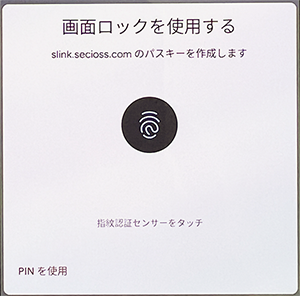
※複数のロック解除の方法(数字・顔認証・指紋認証)をスマホ登録されている場合でも、ここで実施するロック解除は「1種類」だけで問題ありません(どの方法で登録しても、ログイン時には別のロック解除方法を利用できます)。
例:この初期設定で「顔認証」で設定しても、実際のログインでは「数字・顔認証・指紋認証」のどれでも使えます。 - 下部に「認証デバイスの登録が完了しました」と表示されれば、登録完了です。
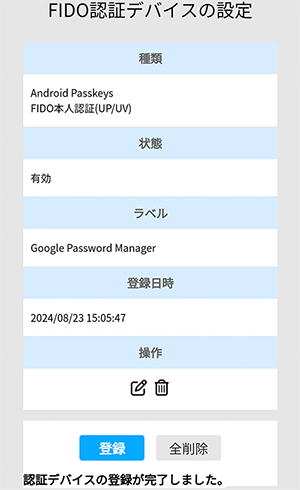
Windows
準備中
MacOS
準備中
(C) 個人メールアドレス
- PCで操作
以下にアクセスします。
https://slink.secioss.com/user/index.php?tenant=tohtech.ac.jp - PCで操作
画面右上「三」をクリックし「アカウントの設定」をクリックします。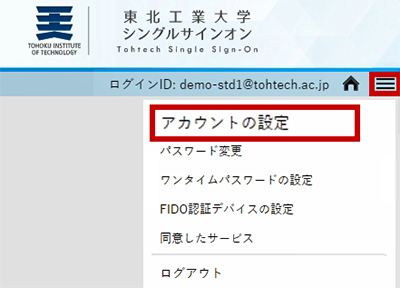
- PCで操作
通知用メールアドレスに個人のメールアドレスを設定し、「確認メール送信」をクリックします。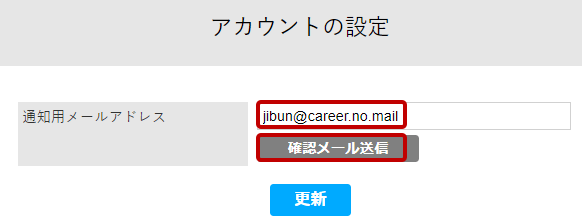
注意:ここには学生・教職員のメールアドレス(@st.tohtech.ac.jp, @tohtech.ac.jp)を指定しないでください。常に受信可能なメールアドレス(例えば携帯電話のメールアドレスやGmailのメールアドレス)を指定してください。
- 通知用メールアドレスに設定したメールアドレスに、以下のようなメールが届いていることを確認します。
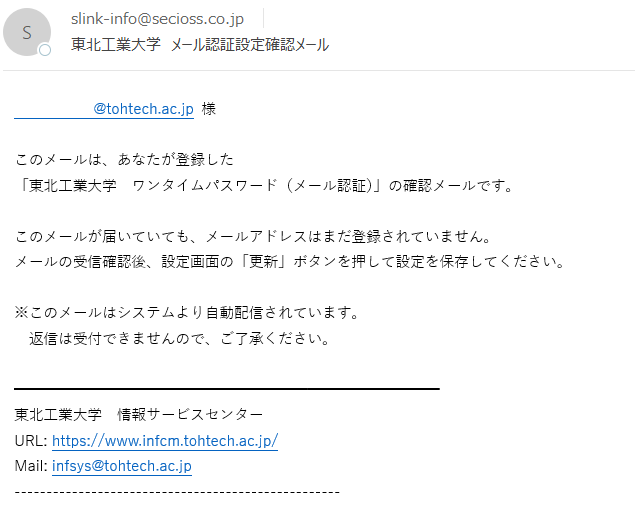
※メールが届かない場合は、以下をご確認ください。
・通知用メールアドレスに誤りがないか
(スペルミス・大/小文字・全角/半角・不要なスペース文字の有無)
・メールサービスに迷惑メール判定されていないか
この場合、@secioss.co.jp からのメールを必ず受信できるように各自迷惑メールフィルタの設定を行ってください。 - メールが届いていることが確認できたら、「更新」をクリックします。「設定が完了しました。」と表示されれば、メールアドレスの設定は完了です。