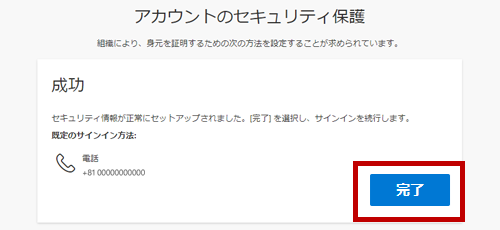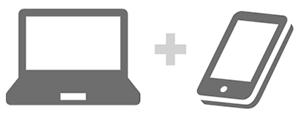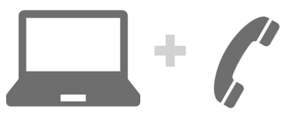2024年8月22日より、Microsoft365のログイン方法は、
Tohtechポータルサイト・WebClassのログイン方法と同じとなりました。
初期設定方法:https://www.infcm.tohtech.ac.jp/auth/init/
ログイン方法:https://www.infcm.tohtech.ac.jp/auth/login/
つきましては、本方法での初期設定は不要になります。
目次
概要
学生用メール(Outlook)、リアルタイム授業(Teams)等の、Microsoft社サービスにログインする際に用いる「Microsoft365の多要素認証」は、以下二通りの認証方法があります。
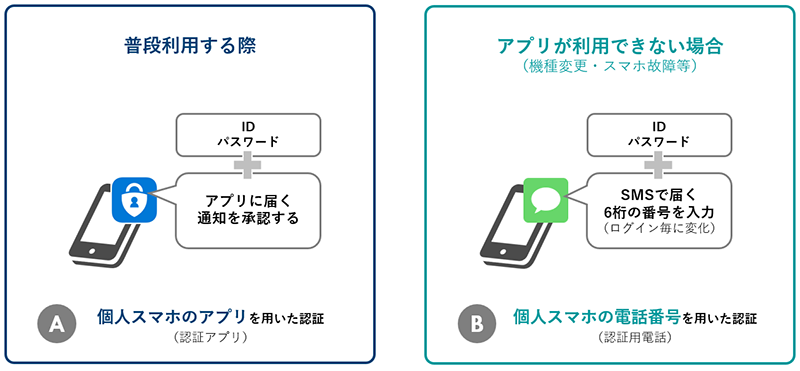
普段利用される際は、「(A)個人スマホを用いた認証(認証アプリ)」をご利用頂き、アプリが利用できない際に、「(B)個人スマホの電話番号を用いた認証(認証用電話)」を使うようにして下さい。
また、スマートフォンを所持されていない方は、「(B)個人スマホの電話番号を用いた認証(認証用電話)」で、携帯電話等の電話番号を使い認証を行うようにしてください。
設定の種類
ご自身のスマートフォンを所持しているか否かで、設定方法を選択して下さい。
スマートフォンを所持している方
スマートフォンを所持していない方
.
【推奨】PC+スマートフォンで設定
事前準備(アプリの入手)
アプリ「Microsoft Authenticator」アプリをインストールします。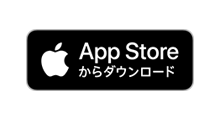

初期設定
- PCで操作
学生用メールにアクセスします。 - PCで操作
以下のメールアドレスを入力し、「次へ」を選択。
・学生:統合認証システム ユーザID@st.tohtech.ac.jp
・教職員:統合認証システム ユーザID@fm.tohtech.ac.jp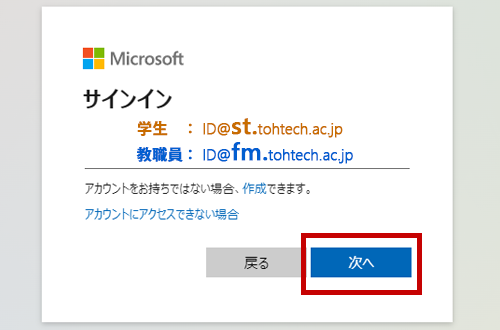
- PCで操作
統合認証システム パスワードを入力し、「サインイン」を選択。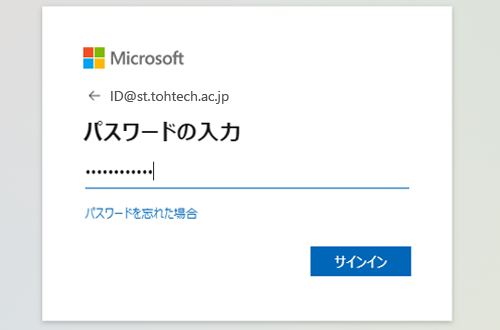
- PCで操作
「次へ」選択。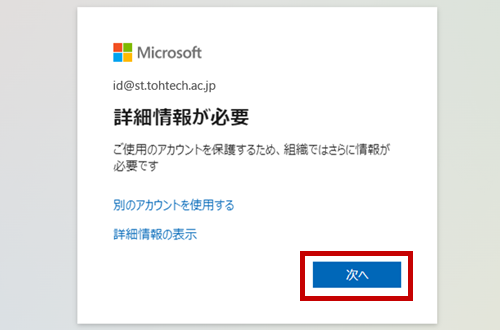
- PCで操作
「次へ」選択。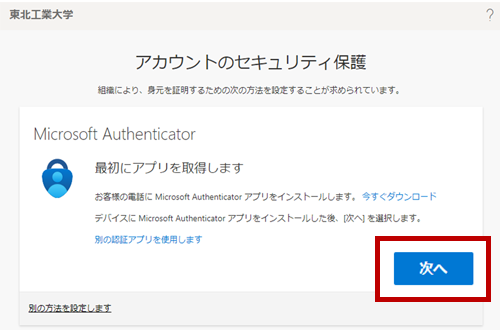
- PCで操作
「次へ」選択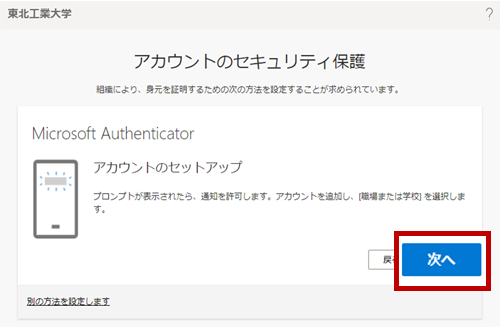
- PCで操作
QRコードが表示されます。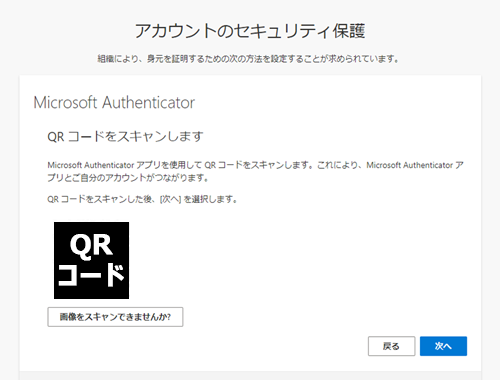
- スマホで操作
アプリ「Microsoft Authenticator」アプリを開きます。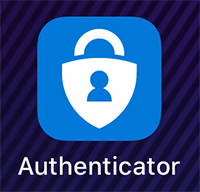
- スマホで操作 はじめてAuthenticatorアプリを使う方のみ
下部の「同意する」を選択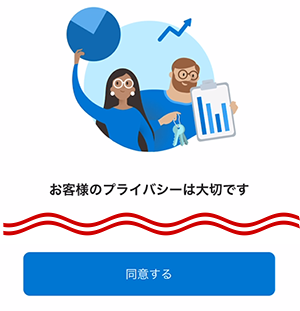
- スマホで操作 はじめてAuthenticatorアプリを使う方のみ
右上の「スキップ」を選択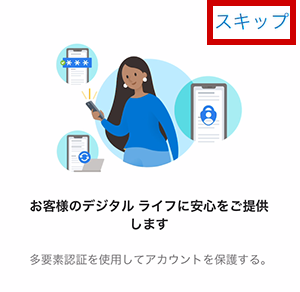
- スマホで操作
iOS(iPhone)、Androidで操作が異なる為、それぞれ以下の通り設定。
iPhone・iPad(iOS)をお使いの方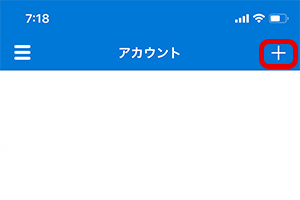
右上の[+]を選択Androidをお使いの方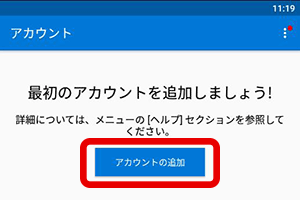 「アカウントの追加」を選択
「アカウントの追加」を選択
※上記ボタンが表示されていない場合は、右上の「…」→「アカウントの追加」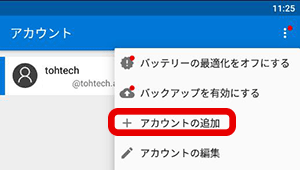
- スマホで操作
「職場または学校アカウント」を選択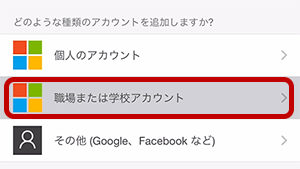
※「大学の多要素認証(ポータルサイト・WebClass)」の多要素認証の設定時は『その他』ですが、今回の「学生用メール・リアルタイム授業(Teams)」で使う多要素認証」は『職場または学校アカウント』を選びます。 - スマホで操作
「QRコードでスキャン」を選択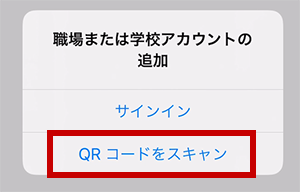
- スマホで操作
カメラへのアクセスの許可を求められたら「OK」を選択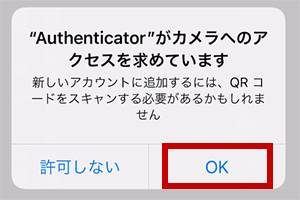
- スマホで操作
PC上のQRコードを読み取ります。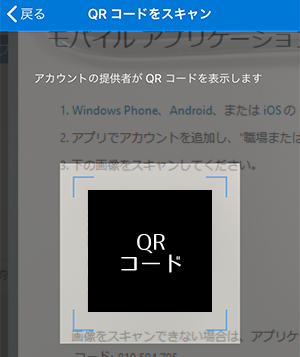
- PCで操作
「アプリケーションに6桁のコードが~」と表示されていたら、「次へ選択。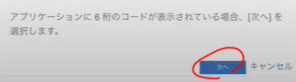
- PCで操作
「次へ」を選択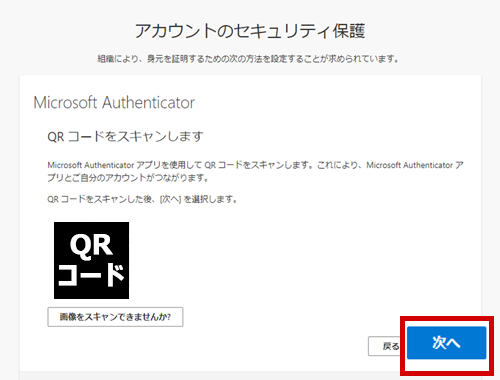
- PCで操作
正しく設定が行われているか、承認画面が表示されますので、スマートフォンを確認します。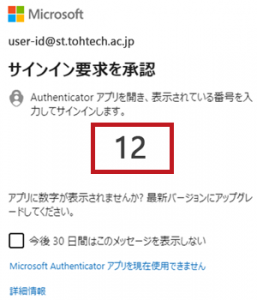
- スマホで操作
スマートフォンの通知を選択します。
※スマホに通知が届かない場合は「Microsoft Authenticator」を起動すると再度通知されますので、「承認」して下さい。 - スマホで操作
手順.18でPCに表示された「2桁の番号」を入力します。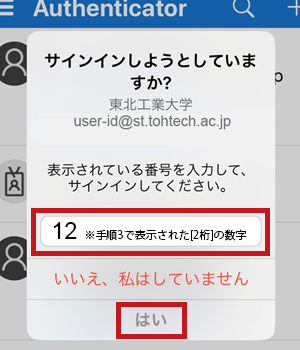
- PCで操作
「次へ」を選択します。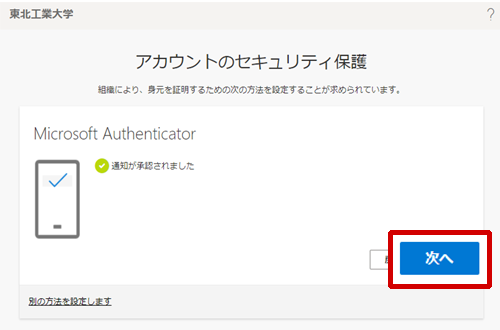
- PCで操作
「完了」を選択します。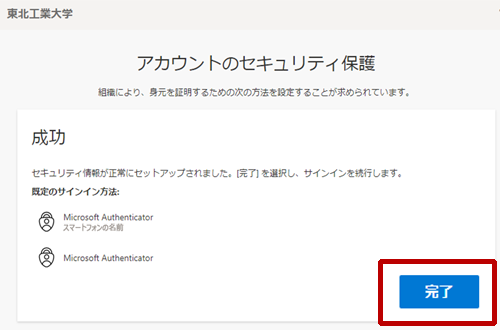
- PCで操作
「サインイン方法の追加」を選択します。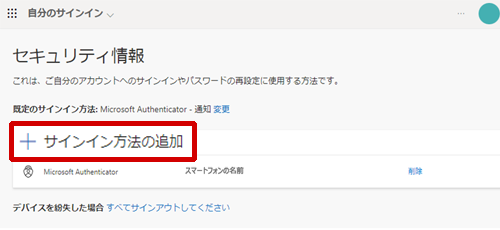
※この画面が表示されない場合、以下リンクにアクセス頂ければ表示されます。
https://mysignins.microsoft.com/security-info
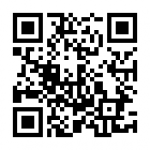
※これでも別画面が表示された際は、こちらの画面を参考に操作してください。 - PCで操作
「電話」→「追加」を選択します。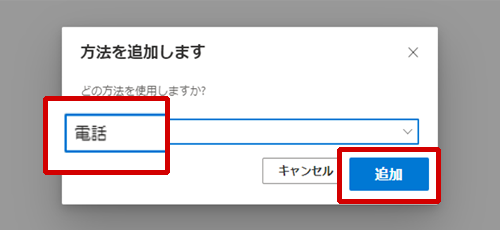
- PCで操作
選択肢中ほどの「日本(+81)」を選び、自身が所有するスマートフォンの電話番号を入力します。
「コードをSMSに送信する」を選び「次へ」を選択します。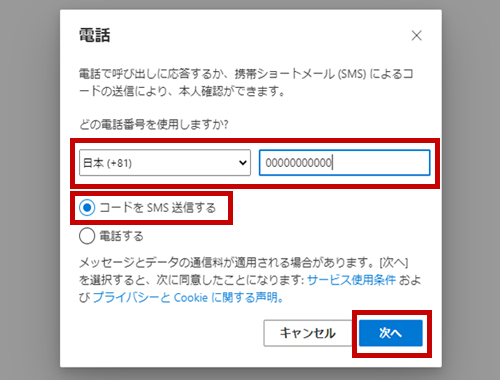
- スマホで操作
スマートフォンのメッセージアプリに送信された、6桁の番号を確認します。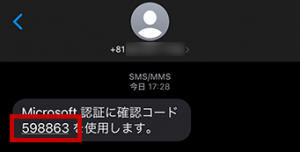
- PCで操作
上記の6桁の番号を入力し、「次へ」を選択します。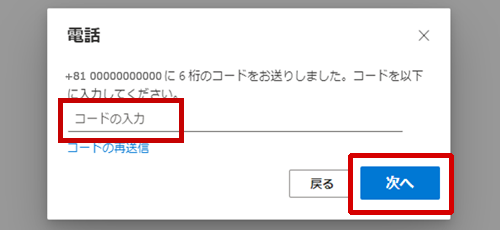
- PCで操作
「完了」を選択。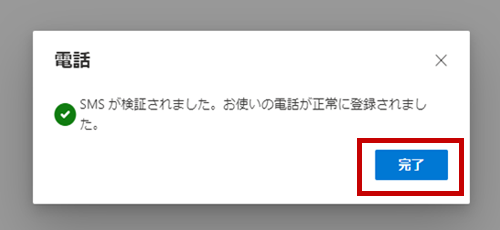
- PCで操作
設定完了です。
念のため、以下の部分の値が正しいかご確認下さい。
・既定のサインイン方法:[Microsoft Authenticator – 通知] が表示されている。
・[電話]、[Microsoft Authenticator] の2つが表示されている。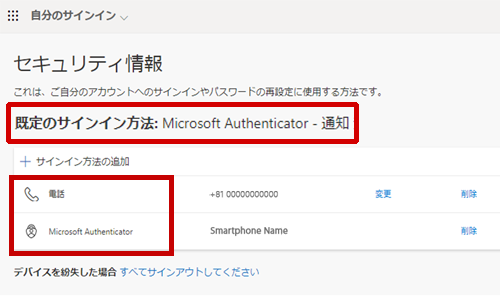
2024年4月5日現在この部分が以下のような英語になっています。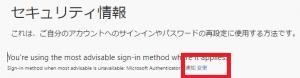
その場合、「変更」をクリックしてこのように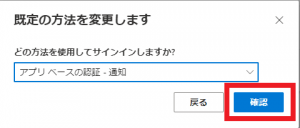
「アプリベースの通知」になっていれば問題ありません。
スマートフォンだけで設定
事前準備(アプリの入手)
アプリ「Microsoft Authenticator」アプリをインストールします。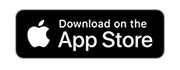
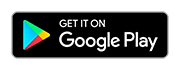
初期設定
- 学生用メールにアクセスします。
- 以下のメールアドレスを入力し、「次へ」を選択。
・学生:統合認証システム ユーザID@st.tohtech.ac.jp
・教職員:統合認証システム ユーザID@fm.tohtech.ac.jp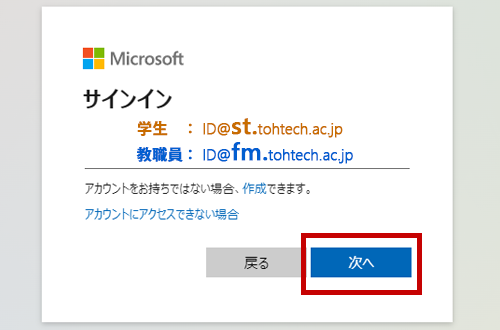
- 統合認証システム パスワードを入力し、「サインイン」を選択。
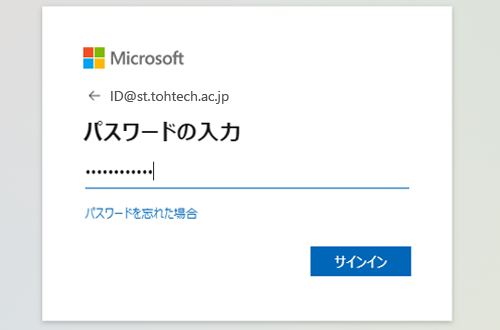
- 「次へ」選択。
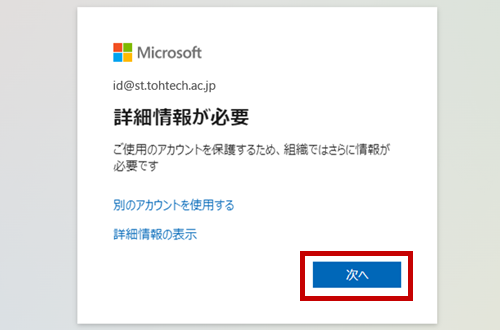
- 「次へ」選択。
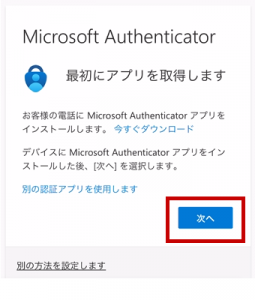
- 「このリンクをクリックして ~ ペアリングします」選択
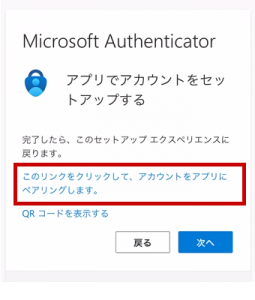
- 「開く」選択。
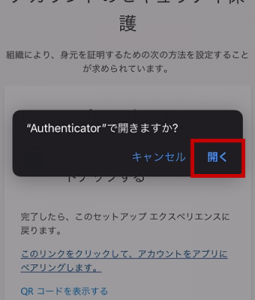
- アプリ[Authenticator]が開きます。
学生用メールアドレスが表示されている事を確認します。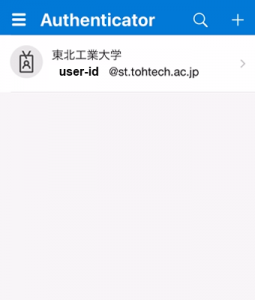
- ブラウザ(Safari・Chrome等)に戻り、[次へ] 選択。
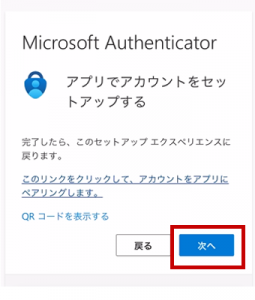
- 通知が届くので、通知を選択。
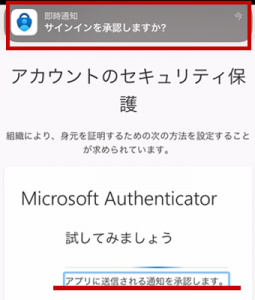
- [承認]を選択。
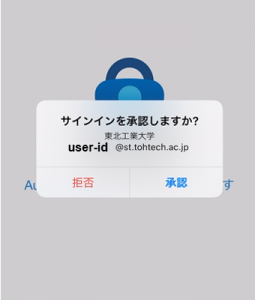
- [通知が承認されました] の表示が出た事を確認し、[次へ] 選択。
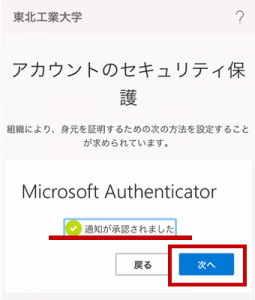
- [~登録されました] の表示が出た事を確認し、[完了]選択。
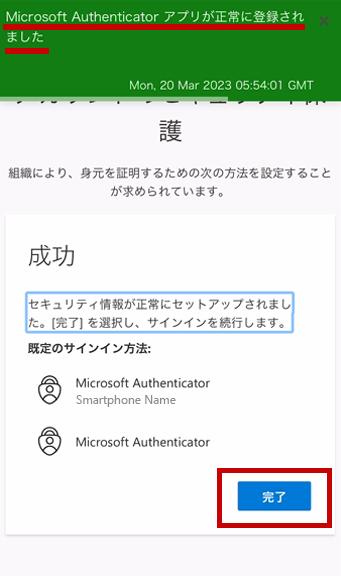
- [+サインイン方法の追加] 選択
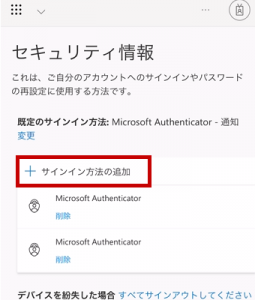
※この画面が表示されない場合、以下リンクにアクセス頂ければ表示されます。
https://mysignins.microsoft.com/security-info
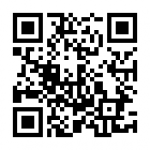
※これでも別画面が表示された際は、こちらの画面を参考に操作してください。 - [電話]を選び、[追加] 選択
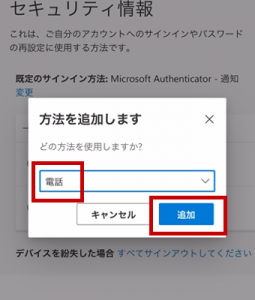
- 以下の通り入力し、[次へ]選択。
・日本(+81)
・ご自身のスマホの電話番号
・[コードをSMS送信する] 選択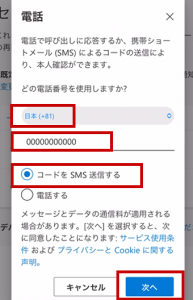
- ご自身のスマホのメッセージアプリに届く6桁の番号を入力し、[次へ]選択
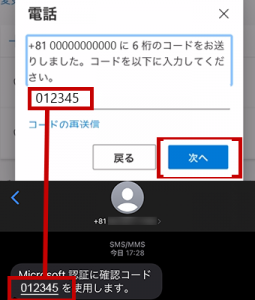
- [完了] 選択
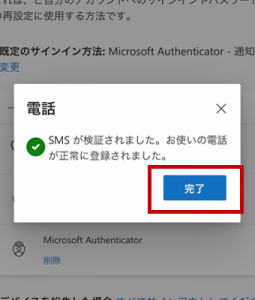
- 以下の表示になっている事が確認出来たら、設定完了です。
・既定のサインイン方法:[Microsoft Authenticator-通知] になっている。
・[電話] の表示がある
・[Authenticator] の表示がある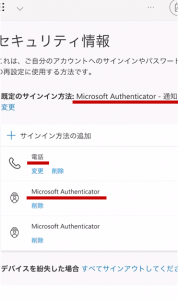
PC+電話で設定(スマホをお持ちでない方)
初期設定
- PCで操作
学生用メールにアクセスします。 - PCで操作
以下のメールアドレスを入力し、「次へ」を選択します。
・学生:統合認証システム ユーザID@st.tohtech.ac.jp
・教職員:統合認証システム ユーザID@fm.tohtech.ac.jp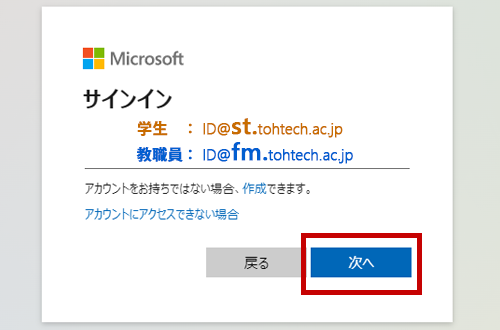
- PCで操作
統合認証システム パスワードを入力し、「サインイン」を選択します。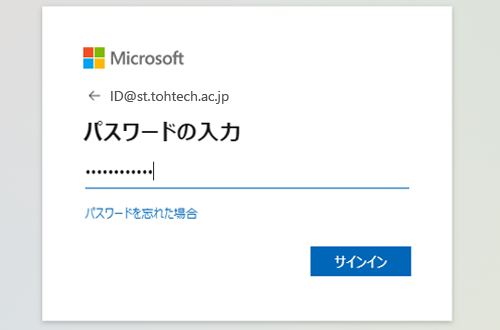
- PCで操作
「次へ」を選択します。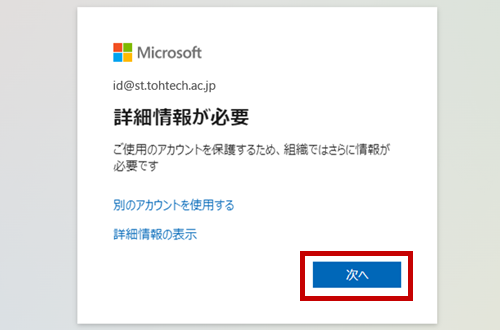
- PCで操作
「次へ」を選択します。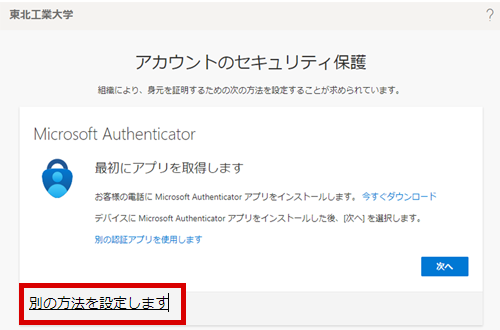
- PCで操作
「電話」→「確認」を選択します。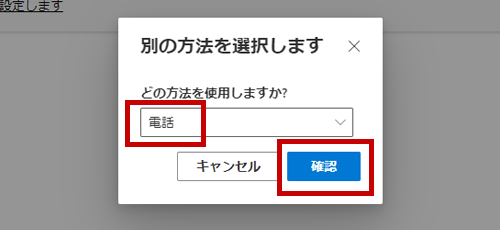
- PCで操作
「日本(Japan) (+81)」を選び、自身の携帯電話番号を入力します。
お持ちの電話番号に応じ、以下を選択します。
・携帯電話(ガラケー)の場合:コードをSMS送信する
・携帯電話未保有の場合:電話する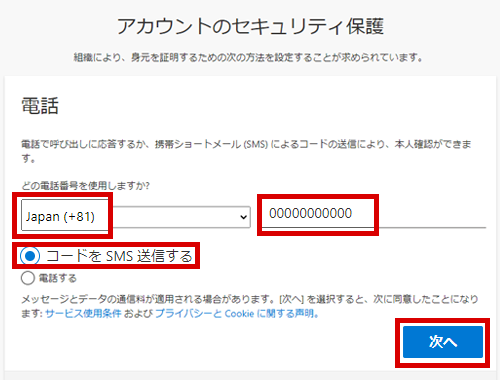
- PCで操作
・[コードをSMS送信する] を選択の場合:
ショートメール・ショートメッセージに送信された6桁の番号を入力し「次へ」を選択。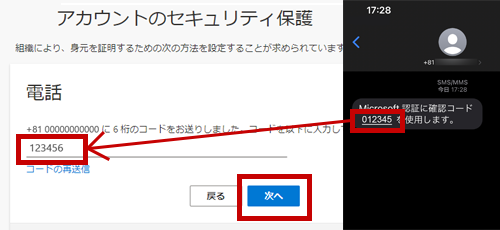
・[電話する] を選択の場合:
Microsoft社より電話がありますので、自動音声のガイダンスに従います。 - PCで操作
「次へ」を選択します。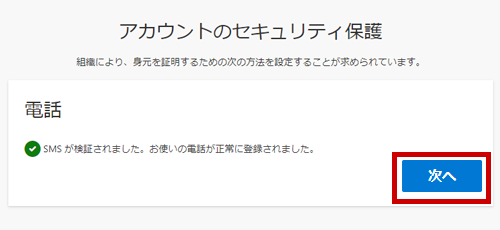
- PCで操作
「完了」を選択します。