設定画面の入り方
- Webブラウザで
https://account.activedirectory.windowsazure.com/proofup.aspx
にアクセス。 - 大学メールアドレス(※)・パスワードを入力し「ログイン」。
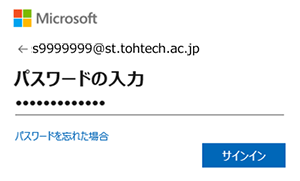
(※)
学生の方:@st.tohtech.ac.jp
教職員の方:@fm.tohtech.ac.jp - 必要に応じて設定を行い、設定が完了したら下部『保存』を押した後、『右上のメールアドレス』→『Sign out』を押し終了。
↓↓
クリップ・タップで拡大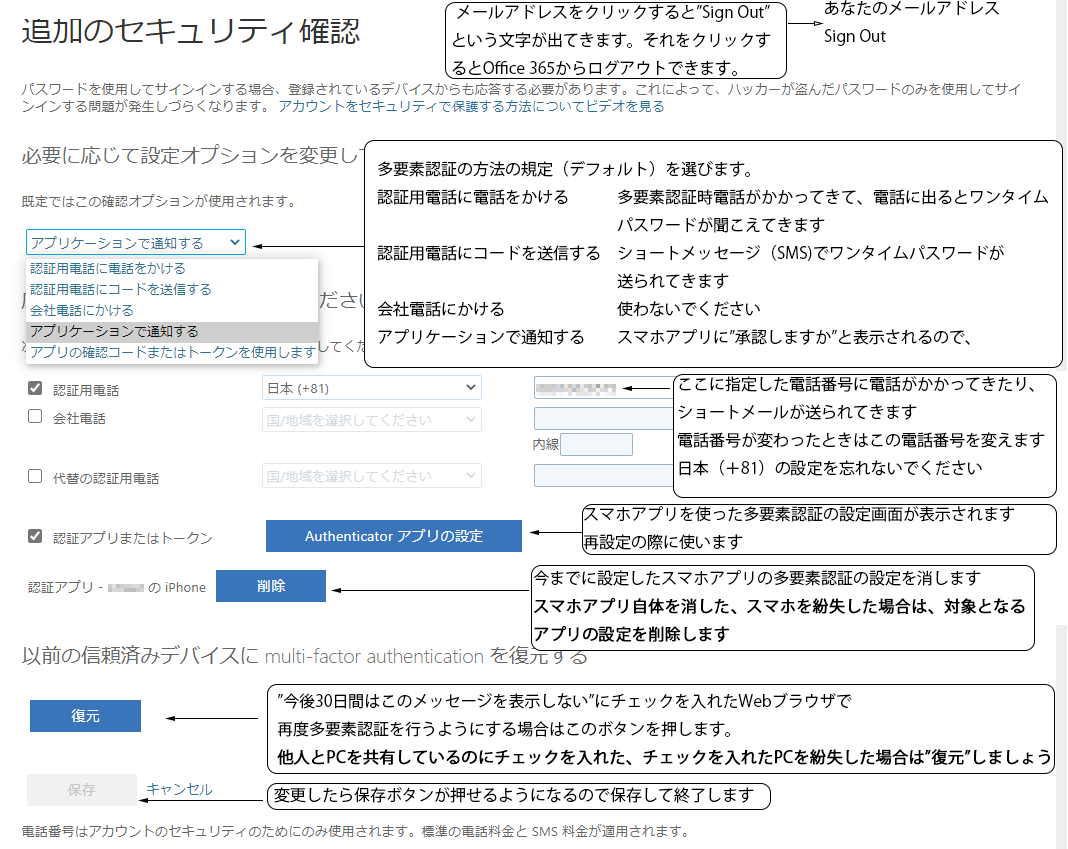
設定詳細
既定ではこの確認オプションが使用されます
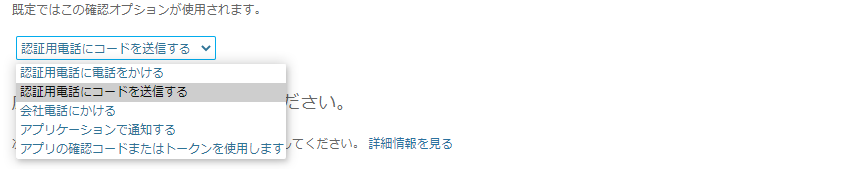
ID・パスワード入力後、どの方式で多要素認証を行うかを選択します。基本的には『アプリケーションで通知する』を選択してください。
- 認証用電話に電話をかける:
- 登録した電話番号にMicrosoft社から電話がかかります。
- ガイダンスの通り操作を行うと認証されます。
- 認証用電話にコードを送信する:
- ショートメッセージ(SMS)にワンタイムパスワードが送付されます。
- これを入力すると認証されます。
- 会社電話にかける:
- 未使用
- アプリケーションで通知する:【推奨】
- スマホの『Authenticator』アプリに、承認するかの通知されます。
- 通知を承認すると認証されます。
- アプリの確認コードまたはトークンを使用します:
- スマホの『Authenticator』アプリに表示された6桁の番号を使います。
- 6桁の番号(30秒ごとに変化)を入力すると認証されます。
応答に使用する方法を選択してください
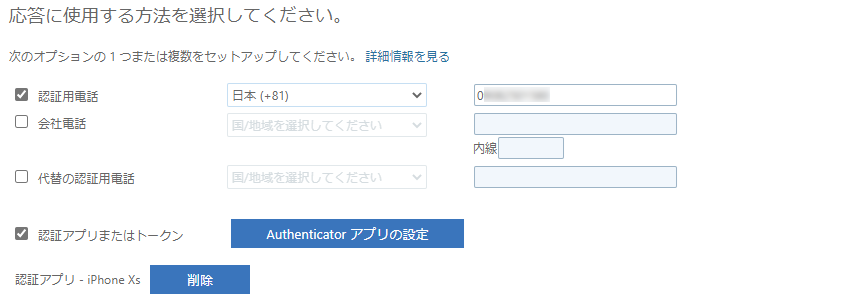
多要素認証で利用する方法を全て選択します。
以下2つにチェックが設定されていれば問題ありません。
- 認証用電話:
- 左欄に『日本(+81)』が選択されている。
※未選択であれば『日本(+81)』を選択し『保存』を押す - 右欄に『自身が所有するスマホ・携帯の番号』が入力されている。
※空欄であれば、自身のスマホ・携帯番号を入力し『保存』を押す
- 左欄に『日本(+81)』が選択されている。
- 認証アプリまたはトークン:
- 下部に『自身が所有するスマホの名前』が表示されている。
※表示されていなければ『Authenticatorアプリの設定』を選択し設定する。
- 下部に『自身が所有するスマホの名前』が表示されている。
以前の信頼済みデバイスにmulti-authenticationを復元する
『今後30日間はこのメッセージを表示しない』にチェックを入れたブラウザで、再度多要素認証を行うようにする際は、『復元』ボタンを押します。
