2024年8月22日より、Microsoft365のログイン方法は、
Tohtechポータルサイト・WebClassのログイン方法と同じとなりました。
初期設定方法:https://www.infcm.tohtech.ac.jp/auth/init/
ログイン方法:https://www.infcm.tohtech.ac.jp/auth/login/
つきましては、本方法での初期設定は不要になります。
本ページのログイン方法になるシステム
学生の方
user-id@st.tohtech.ac.jp でログインするシステム
教職員の方
user-id@fm.tohtech.ac.jp でログインするシステム
ログイン先の代表的なシステム
- メール(Outlook)
- リアルタイム授業(Microsoft Teams)
- 授業動画の閲覧(Stream) 等
- その他、Microsoft 365 Education(A1)で提供されるもの
ログイン方法(アプリ)
- 学メールアドレス(※)・パスワードを入力し「ログイン」。
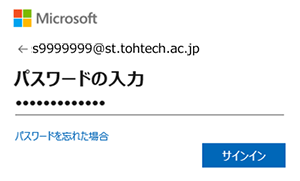
(※)
学生の方:@st.tohtech.ac.jp
教職員の方:@fm.tohtech.ac.jp - 「サインイン要求を承認」に表示された「2桁の数字」を確認します。
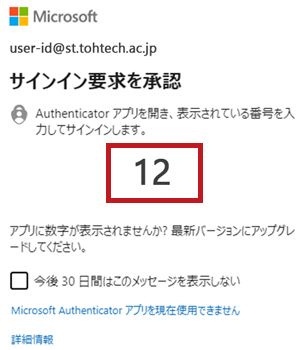
この操作をされているPCが「自分しか使わないPC」の場合:
「今後30日間はこのメッセージを表示しない」にチェックを入れます。
チェックを入れることで、ログイン後30日間は、多要素認証を実施することなくログインできます。 - スマートフォンに通知が届きますので、通知を選択します。
※通知が届かない場合は、[Authenticator] アプリを開きます。
- 「手順.3」で表示された「2桁の数字」を入力し、「承認」を押します。
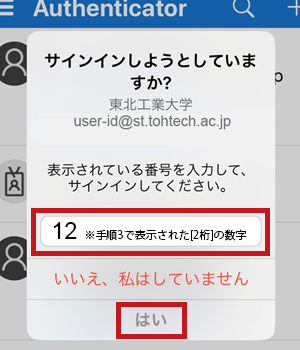
- 「いいえ」を選択
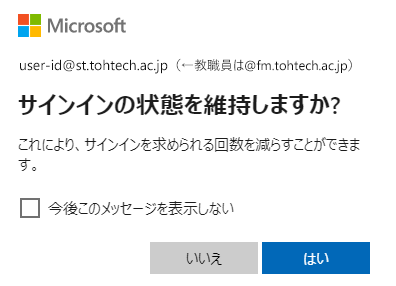
- ログイン完了です。
ログイン方法(認証用電話)
- 大学メールアドレス(※)・パスワードを入力し「ログイン」。
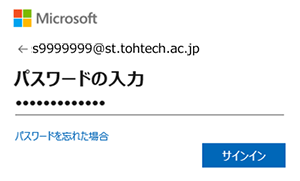
(※)
学生の方:@st.tohtech.ac.jp
教職員の方:@fm.tohtech.ac.jp - 「次へ」選択。
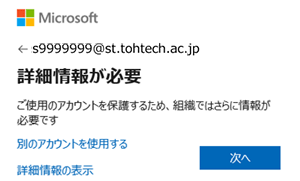
- 「コードの入力」が表示されたら、スマートフォンを確認します。
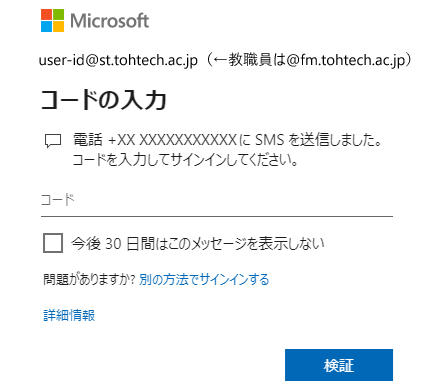
この操作をされているPCが「自分しか使わないPC」の場合:
「今後30日間はこのメッセージを表示しない」にチェックを入れます。
チェックを入れることで、ログイン後30日間は、
多要素認証を聞かれなくなります。 - スマートフォンの「SMS(メッセージアプリ)」に表示された、6桁の番号をコピーします。
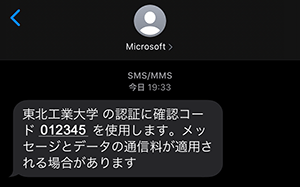
- PC画面に、コピーした6桁の番号を入力し「検証」を押します。
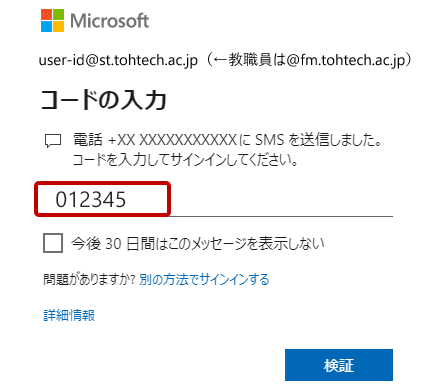
- 「いいえ」を選択
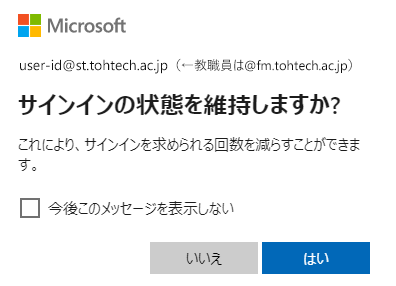
- ログイン完了です。
