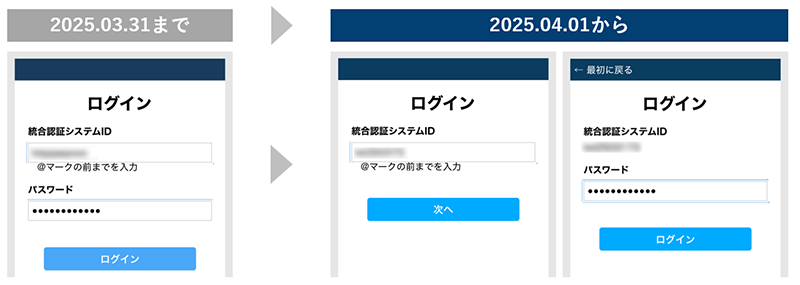2025年4月1日からのログイン画面の変更:
ID・パスワードの画面が、別々に表示されるようになります。
目次
(A) 個人スマホの認証アプリ
- 大学の情報システムにアクセスすると、ログイン画面が表示されます。
統合認証システムID(メールアドレスの@より前の部分)を入力し、「次へ」を選択します。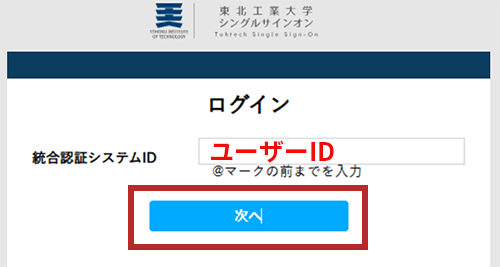
- パスワード欄に、統合認証システムパスワード を入力し「ログイン」を選択します。
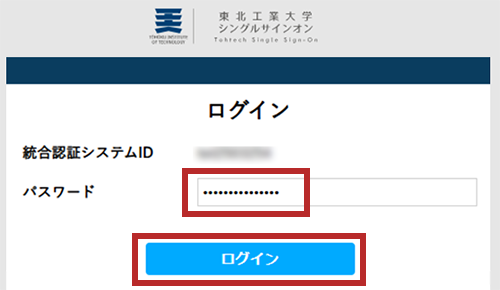
- 認証方式に「ワンタイムパスワード(トークン)」を選択し「選択」をクリック。
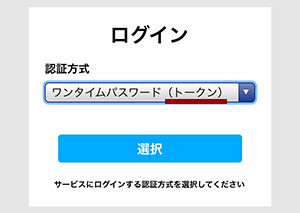
- 以下画面が表示されたら、スマートフォンにインストールした「Authenticator」アプリを起動します。
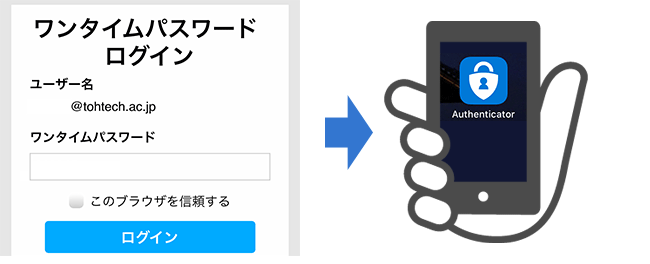
- [tohtech]と書かれた項目をタップし、「ワンタイムパスワードコード」をタップすると、パスワードがコピーされます。
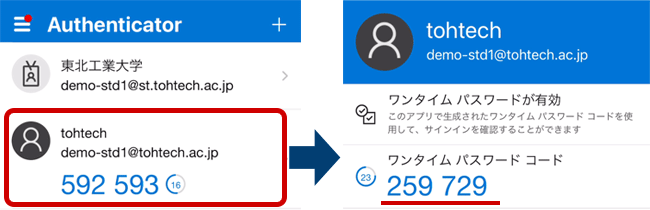
- 下記画面に戻り、「ワンタイムパスワード」欄に、
先ほどコピーした6桁の番号を貼りつけ「ログイン」を押せば完了です。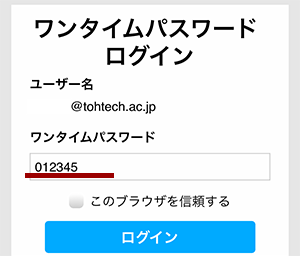
- 3桁で区切らず、6桁をつなげて入力します。
- この数字は、時間が経過すると変わります。
今現在、スマートフォンに表示されている数字を入力してください
(過去に表示されていた数字を入力してもログインできません)。
ご利用の機器が「自分しか使わない」場合:
「このブラウザを信頼する」にチェックを入れてからログインすると、最長で1か月間、ワンタイムパスワードの入力が不要になります。※他人と共有している機器では、セキュリティの低下を招くためこのチェックを入れないでください
(C) 個人メールアドレス
- 大学の情報システムにアクセスすると、ログイン画面が表示されます。
統合認証システムID(メールアドレスの@より前の部分)を入力し、「次へ」を選択します。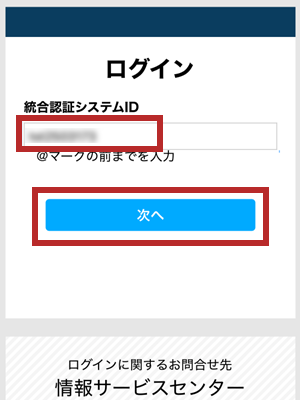
- パスワード欄に、統合認証システムパスワード を入力し「ログイン」を選択します。
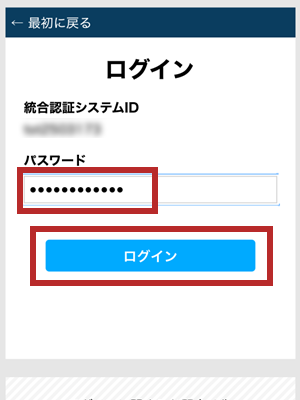
- 認証方式に「ワンタイムパスワード(メール)」を選択し「選択」をクリック。
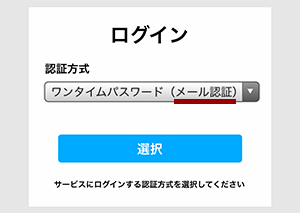
- 以下画面が表示されたら、事前に登録したメールを確認します。
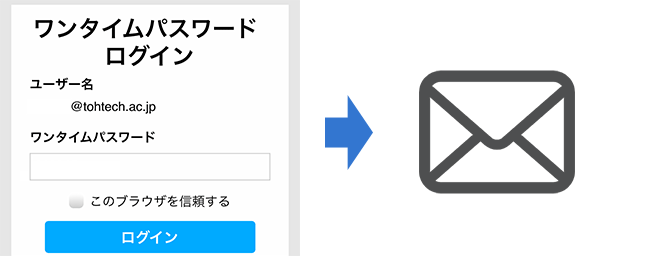
- 下記メールに記載された 8桁の数字をコピーします。
・差出人:slink-info@secioss.co.jp
・件名:東北工業大学 ワンタイムパスワード送信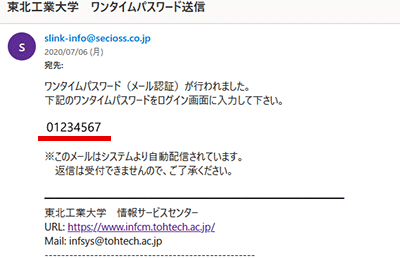
- 下記画面に戻り、「ワンタイムパスワード」欄に、
先ほどコピーした8桁の番号を貼りつけ「ログイン」を押せば完了です。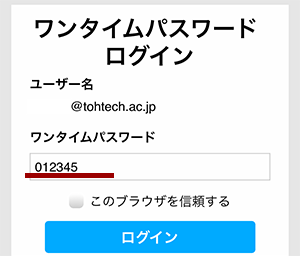
ワンタイムパスワードは常に最新のメールから取得してください。
古いワンタイムパワードはすべて無効です。
(B) 個人スマホ等の本人確認結果
この認証方法について
- Authenticatorアプリ・メールでの追加認証のほかに、スマートフォンの顔認証・指紋認証等の本人確認結果を追加の認証方法として利用することも可能です。
- この方法を利用するには、以下ご一読のうえご設定・ご利用ください。
- 設定前にご確認いただきたいこと:
https://www.infcm.tohtech.ac.jp/auth/overview/#B - 利用するための設定方法
https://www.infcm.tohtech.ac.jp/auth/init-mfa/#B
- 設定前にご確認いただきたいこと:
iPhone(iOS)
- 大学の情報システムにアクセスすると、ログイン画面が表示されます。
統合認証システムID(メールアドレスの@より前の部分)を入力し、「次へ」を選択します。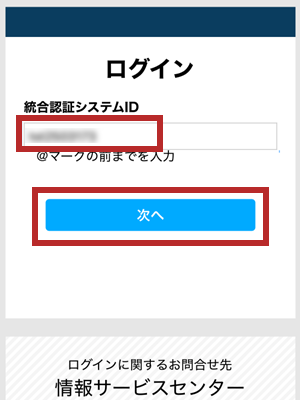
- パスワード欄に、統合認証システムパスワード を入力し「ログイン」を選択します。
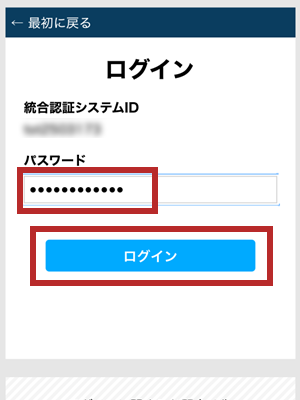
- 自動的にFIDO(パスキー)認証に遷移します。「続ける」を押します。
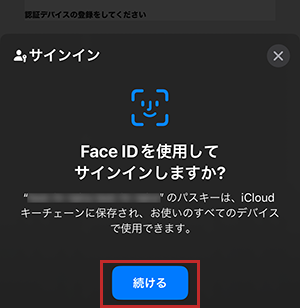
※ワンタイムパスワードの選択画面が出た場合は、「FIDO認証」を選択します。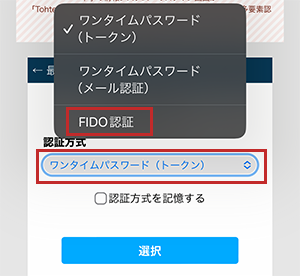
- iOSのロック解除と同様の、顔・指紋認証を行ってください。
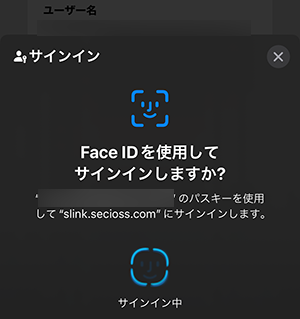
- ログインが完了します。
Android
- 大学の情報システムにアクセスすると、ログイン画面が表示されます。
統合認証システムID(メールアドレスの@より前の部分)を入力し、「次へ」を選択します。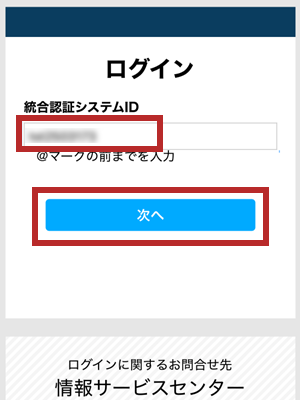
- パスワード欄に、統合認証システムパスワード を入力し「ログイン」を選択します。
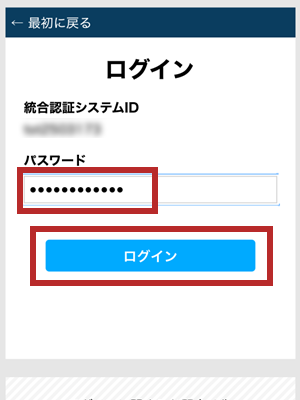
- FIDO(パスキー)認証に遷移します。Androidのロック解除と同じ操作(数字・顔認証・指紋認証等)を行ってください。
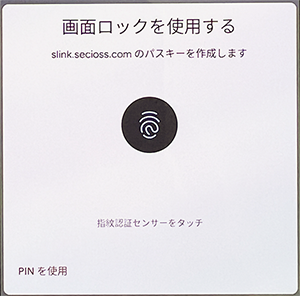
- ログインが完了します。
Windowsから,iOSで設定したFIDOを使う
- WindowsPCにて大学情報システムにアクセスし、
「統合認証システム」のID・パスワードを入力し、「ログイン」を押します。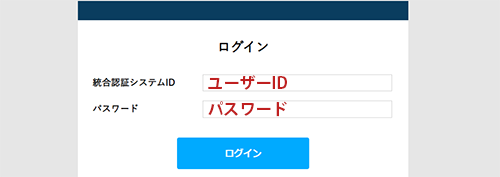
- FIDO認証(パスキー)を求める画面に飛びます。
※お使いのブラウザによって表示が異なります。
Chromeをお使いの場合:
「iPhone、iPad、またはAndroidデバイス」を選択し「次へ」。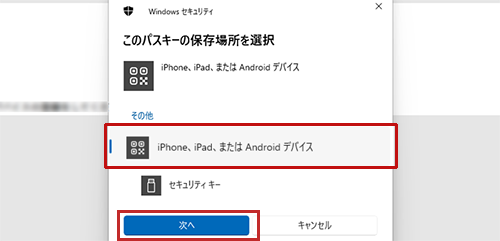
Edgeをお使いの場合:
「スマートフォン、タブレット、またはセキュリティキーを使用する」を選択。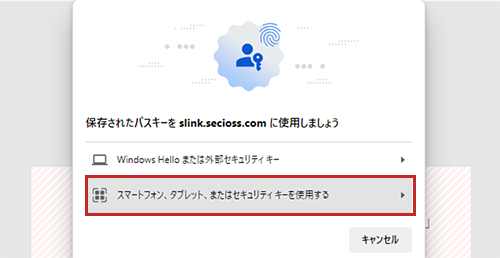
※上記画面ではなく認証方式の選択画面が表示されたら「FIDO認証」を選択してください。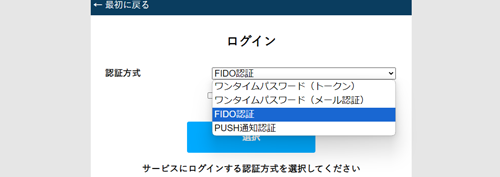
- QRコードが表示されます。このまま表示させたままにします。
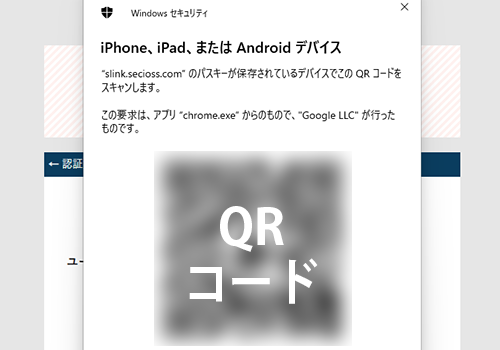
- FIDO(パスキー)を事前登録済みのスマホのカメラアプリにて、上記QRコードをかざします。
下部に表示された「パスキーでサインイン」をタップします。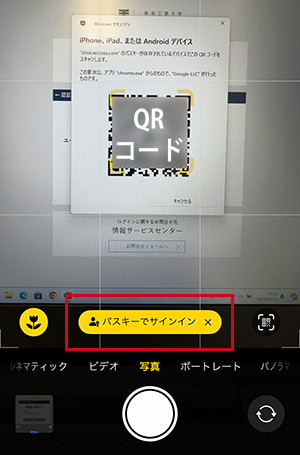
- スマホ画面が「接続中」になります。数秒お待ちください。
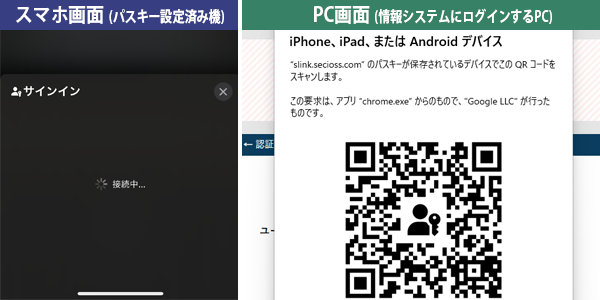
- PC画面の表示が自動的に変わります。
同時にスマホ画面は、顔・指紋認証でのサインインを求める画面に変わります。
「続ける」をタップしたのち、スマホの画面ロック解除と同様に、顔・指紋認証を行ってください。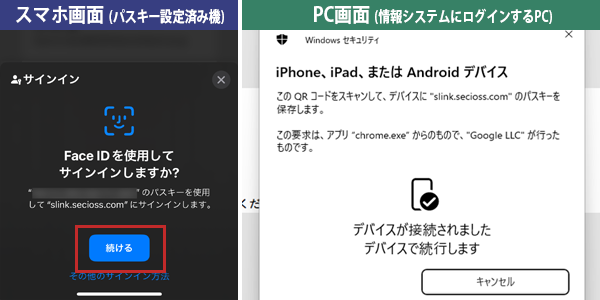
- ログインが完了します。
Windowsから,Androidで設定したFIDOを使う
準備中