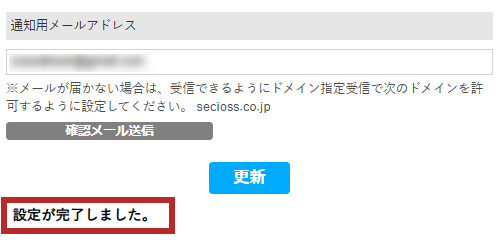事前準備(アプリの入手)
アプリ「Microsoft Authenticator」アプリをインストールします。
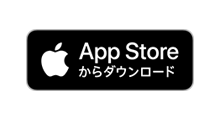 |
 |
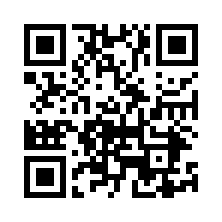 |
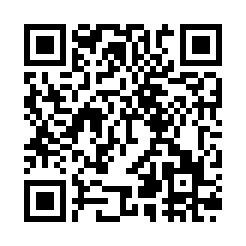 |
初期設定
- 以下のURLにアクセスします。
https://slink.secioss.com/user/index.php?tenant=tohtech.ac.jp - 「統合認証システム アカウント通知書」に記載された「ユーザーID」を入力し「次へ」を選択します。
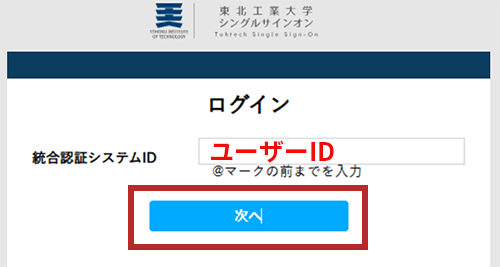
- 「パスワード」欄に、「統合認証システム アカウント通知書」に記載された「初期パスワード」を入力し「ログイン」を選択します。
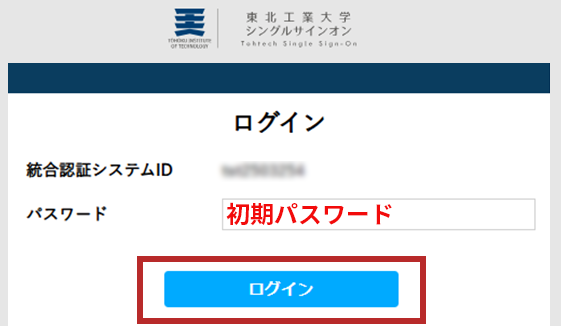
- パスワード変更画面が表示されます。
自身にしかわからないパスワードを決め、入力してください。
入力が終わったら「更新」を押します。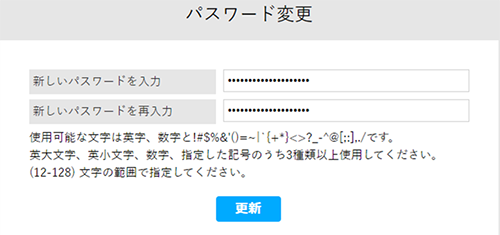
- 「パスワードが変更されました」と表示されるので、「次へ」を選択します。
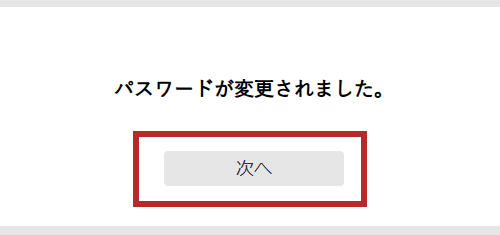
- 「ワンタイムパスワードの設定」画面が表示されます。
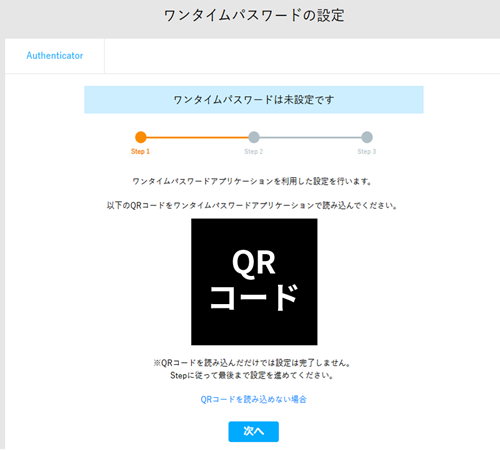
- お手持ちのスマートフォンの操作に移ります。
アプリ「Microsoft Authenticator」を起動してください。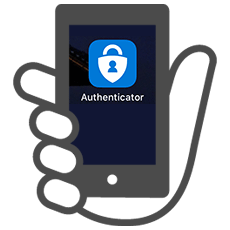
- iPhone・Androidで操作が若干異なります。以下の通り操作します。
iPhone・iPad(iOS)をお使いの方
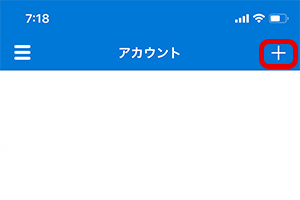
右上の[+]を選択Androidをお使いの方
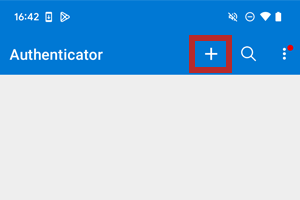
右上の「+」を選択
※上記ボタンが表示されていない場合は、右上の「…」→「アカウントの追加」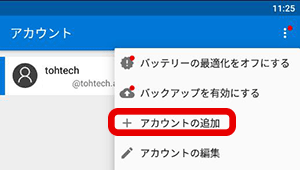
- 「その他(Google、Facebookなど)」をタップします。
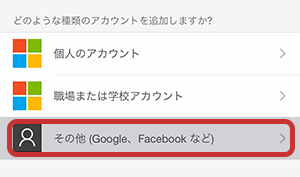
- 「手順5」で表示されたQRコードを読み取ってください。
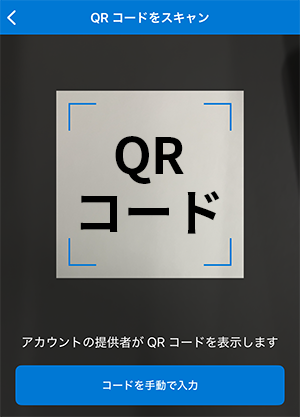
- 「東北工業大学-統合認証システム」が追加され、6桁の番号が表示されます。
※iOS・Androidのバージョンによって「東北工業大学-統合認証システム」以外の名称が表示される場合があります。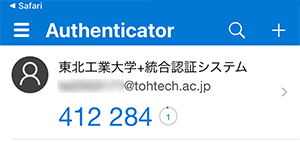
- QRコードが表示されたPC画面に戻ります。
下部の「次へ」を選択します。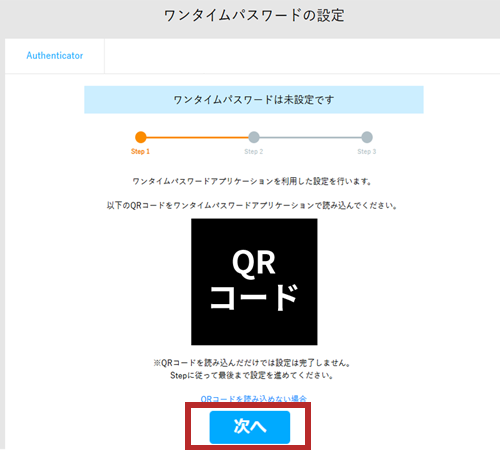
- 「手順10」に表示されている6桁の番号を、
「ワンタイムパスワード」欄に入力し「登録」を選択します。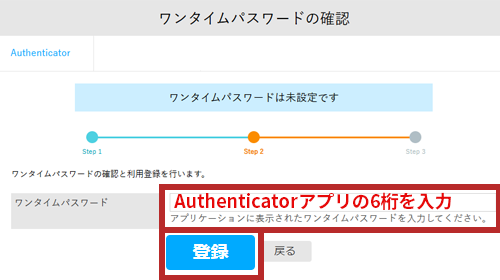
- 「設定が完了しました」と表示されれば、設定完了です。
下部の「ご利用中のサービスに戻る」を選択します。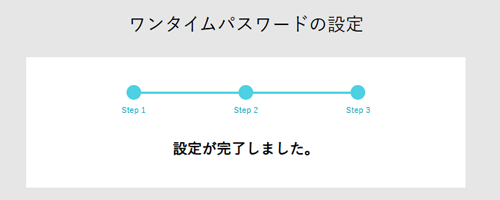
- 万が一、Microsoft Authenticatorアプリが使えなくなった際、学外から大学情報システムにログインできなくなりますので、代替方法も設定します。
右上の「三本線アイコン」→「アカウントの設定」を選択します。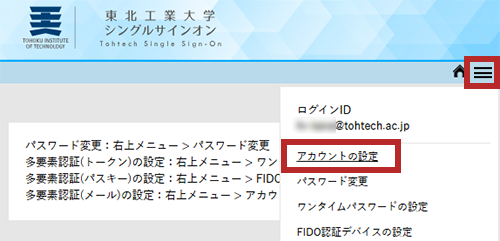
- 「通知用メールアドレス」欄に、自身が受け取りやすいメールアドレスを入力し「更新」を押してください。
※GmailやiCloud等、受け取りやすければ何でも差支えありません。
※万が一、Microsoft Authenticatorアプリが使えなくなった際、このメールアドレスにログイン用のコードが送信できます。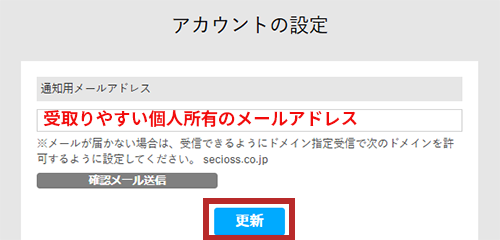
- 「設定が完了しました」と表示されれば、設定完了です。