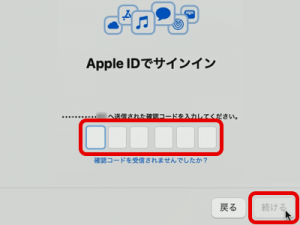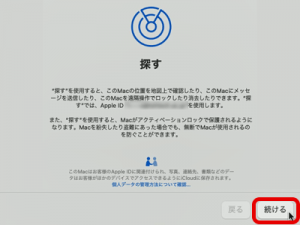macOS 初期設定
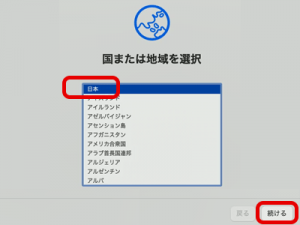
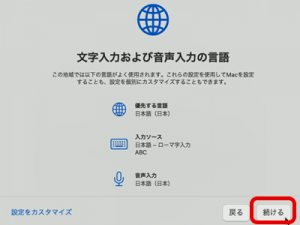
キーボードでの日本語入力方法(ローマ字/かな字)を変更したい場合は、左下[設定をカスタマイズ]から変更して下さい。
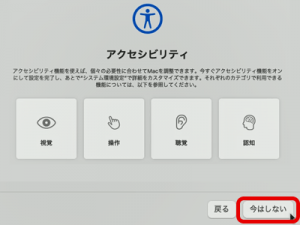
以下の機能が必要な場合は、それぞれの項目を選択し有効化して下さい。
・視覚:画面上の文字を読み上げる
・操作:画面上にキーボードを表示させ文字入力
・聴覚:映像閲覧時に字幕を表示
・認知:ウィンドウ配色を暗くする
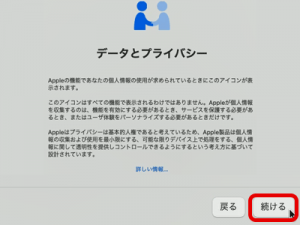
Apple社の個人情報に関する取扱いの説明です。気になる方は「詳しい情報」を選択して確認できます。
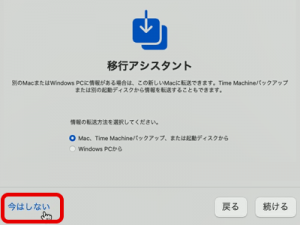
Macbook等を買い替えた方は、新規に購入したMacbookにデータを移行する事ができます。その場合は [続ける] を選択します。詳細手順は下記をご参照下さい。
Apple:別のコンピュータまたはデバイスからMacに情報を転送する
ご確認下さい
Apple IDがないと、macbookへのアプリのインストールが行えませんので、予めApple IDを取得する必要があります。
Apple IDの所有の有無により、以降の手順が異なりますので、Apple ID所有の有無をご確認下さい。
Apple IDをお持ちでない方
Apple IDを所有しているかわからない方
Apple公式サイトより確認できます。
https://iforgot.apple.com/appleid
(A)Apple ID をお持ちの方
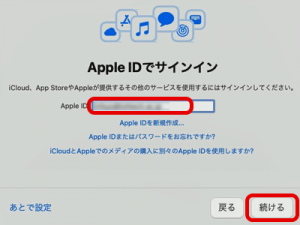
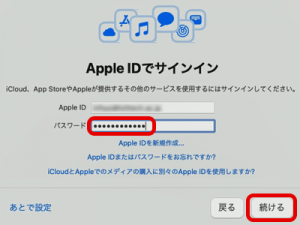
Apple IDのパスワードを忘れた方:
以下Apple公式の手順でパスワードをリセットして下さい。Apple – パスワードを忘れた方
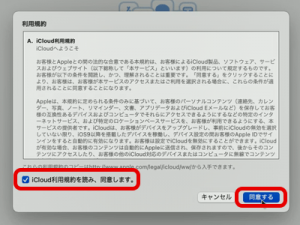

(B)Apple ID をお持ちでない方(新規Apple ID作成)
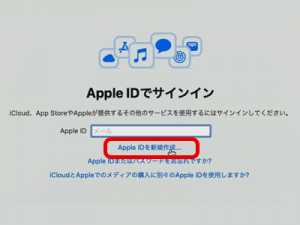
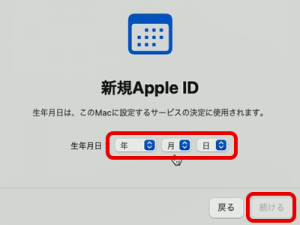
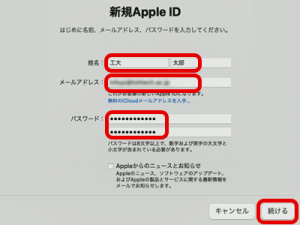
・自身の氏名
・Apple IDとして登録するメールアドレス
・Apple IDに紐づくパスワード
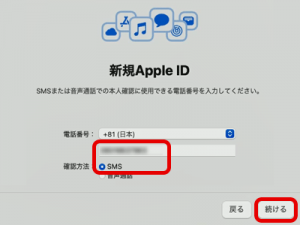
スマートフォン・携帯電話でなく、固定電話番号を入力する場合は、確認方法は[音声通話]を選択。
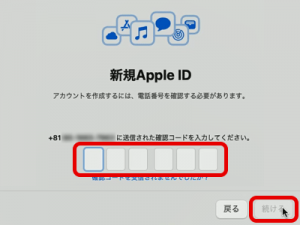
手順B4.で[SMS]を選択した方のみ。
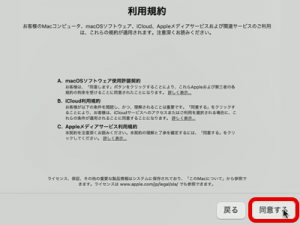
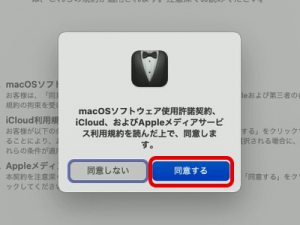

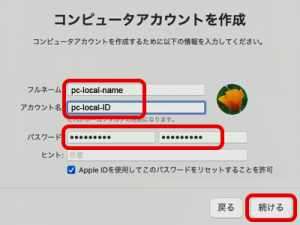
・フルネーム:PCログイン時に表示するアカウント名称を入力
・アカウント名:PCにログインするIDを入力
・パスワード:PCにログインするパスワードを入力
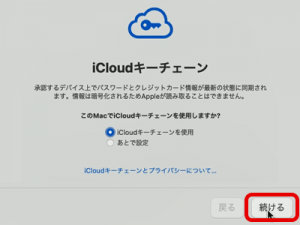
iCloudキーチェーン:
iPhoneやiPad等のApple端末間(*)で、ID・パスワード等を保存・同期し、自動入力する機能。
詳細:Apple公式 – iCloudキーチェーン
(*)2021年2月より、Windows PCでも、iCloudに保存したID・パスワード利用可能
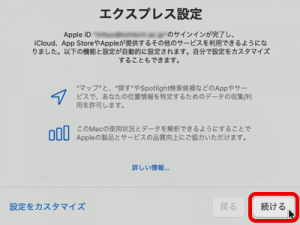
位置情報を取得させたくない場合は、左下の [設定をカスタマイズ] を選択。
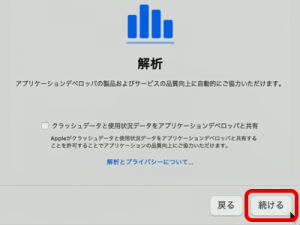
チェックは外したままでOK
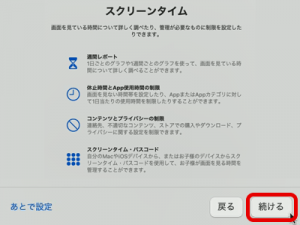
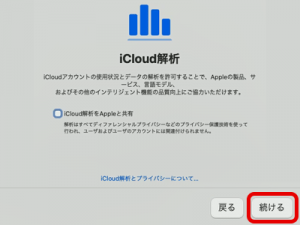
チェックは外したままでOK
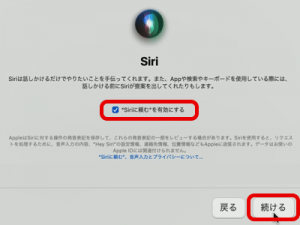
・音声認識が必要:[Siriに頼む~]のチェックを入れる
・音声認識は不要:[Siriに頼む~]のチェックを外す
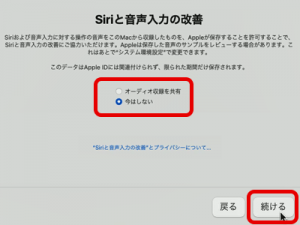
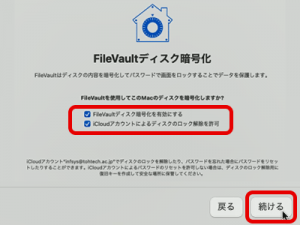
このチェックを入れる事で、ストレージが暗号化されます。これにより、性能に影響が出る可能性もあります。紛失時のデータ漏洩に備えるか、紛失に細心の注意を払って性能を重視(すべてのチェックを外して[続ける]を選択し、ストレージを暗号化しない)するかで選択して下さい。
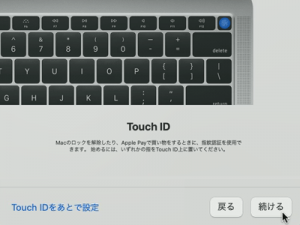
パスワードによるログインだけで十分な場合は [Touch IDをあとで設定] を選択。
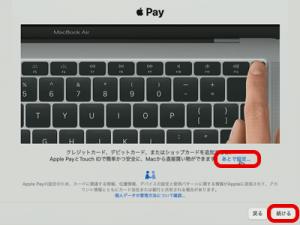
電子決済が不要な場合は [あとで設定] を選択。
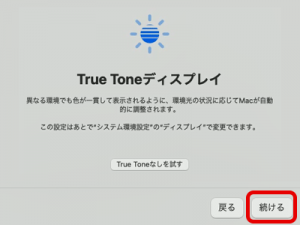
これで初期設定が完了します。